Як прискорити роботу комп'ютера?
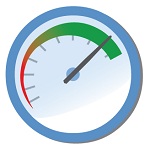
З проблемою гальм і подлагиваний ПК стикається кожен користувач рано чи пізно. Відбувається це з кількох найчастіше не залежних один від одного причин. Як би там не було, змусити комп'ютер працювати правильно і швидко не так вже складно, як вам може здатися, просто доведеться зробити декілька активних дій. Про них я хотів би розповісти трохи більш докладно.
Чистимо ПК від пилу
Ні для кого не секрет, що системний блок притягує до себе пил не гірше пилососа який-небудь іменитої марки, тому коли ви розкриєте СБ, то можете сильно здивуватися. Пил накопичується на всіх елементах, що знаходяться всередині системного блоку, з-за чого деякі з компонентів мають властивість перегріватися, що дуже позначається на швидкодії всієї системи. Зрештою це може призвести до фатальних наслідків - одного разу комп'ютер просто не запуститься, наприклад, з того, що з-за перегріву згорів процесор. Тепер, я сподіваюся, ви розумієте, чому так важливо не забувати про чищення від пилу?
Що стосується самої чищення, то нічого складного в ній немає. Для цього акуратно піднімаємо системний блок (запам'ятайте: якщо комп'ютер знаходиться на гарантії, то остання при даному процесі втрачається, тому гарненько подумайте, чи варто йти на такий крок), не забувши вимкнути ПК з мережі і починаємо акуратно орудувати пилососом, намагаючись не торкатися до компонентів. Пензликами, як іноді радять, краще не користуватися, щоб не пошкодити деталі. До того ж таким чином від пилу ви не позбудетеся.
А ось вам фотографія системного блоку, набитого пилом.

Очищаємо реєстру
Необхідно почистити реєстр. Реєстр - це ієрархічно побудована база даних параметрів і налаштувань операційної системи (в даному випадку - Windows 7), хоча по факту це не має значення. У реєстрі нерідко зберігаються так звані «хвости» від вже видалених перш програм і додатків. Як не дивно, але вони можуть несприятливо позначатися на роботі системи.
Крім цього, необхідно також позбутися і від тимчасових файлів, які нерідко не тільки гальмують роботу ПК, але і захаращують вельми пристойне простір на вашому жорсткому диску. Приміром, обсяг таких файлів може становити кілька гігабайт, а в особливо запущених випадках - навіть десятки гігабайт.
Про те, як виконати обидві операції, я досить докладно розповідав на сторінках сайту, тому повторюватися не буду. Нагадаю лише, що все це можна зробити за допомогою такої прекрасної програми, як CCleaner.
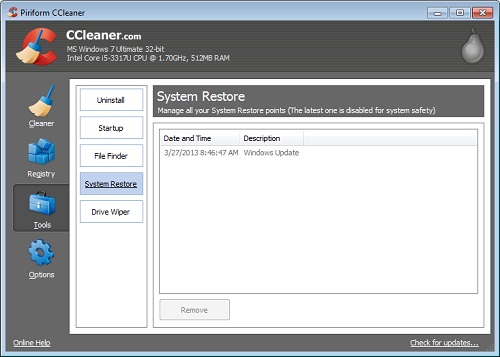
Відключаємо непотрібні програми
Ви, напевно, вже здогадалися, що зараз я говорю про програми, які мають властивість завантажуватися разом із запуском операційної системи. За замовчуванням, наприклад, після установки Windows на ПК, в розділі автозавантаження ви не знайдете жодної програми, яку необхідно було б відключити. Як же тоді вони там з'являються, запитаєте ви? При встановленні інших програм або програм. Наприклад, всім відомий iTunes. Разом з ним встановлюється достатня кількість абсолютно непотрібного мені софта, від якого я віддаю перевагу позбуватися або хоча б відключати його. При цьому треба пам'ятати, що при відключенні чого-небудь деякі програми можуть не працювати, будьте уважні.
Що б подивитися на програми, що завантажуються разом з операційною системою і відключити частину з них, вам необхідно скористатися все тієї ж утилітою CCleaner. Якщо у вас немає під рукою або ж ви вирішили її не ставити, не біда - будемо користуватися вбудованою утилітою Widnows. Для цього заходимо в «Пуск» і в рядку «Знайти програми та файли» набираємо слово msconfig і натискаємо клавішу Enter. Перед вами відкриється віконце, одним з підрозділів в якому називається «Автозавантаження». У ньому відключаємо непотрібні програми.
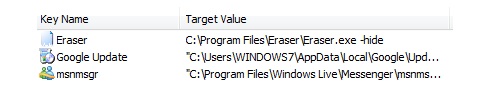
Перевіряємо комп'ютер на наявність вірусів і троянів
Це взагалі обов'язкова умова для багатьох дій або операцій, вироблених з вашим ПК. Коротко нагадаю, що будь-яка гидота, присутня на комп'ютері, доставляє вам неприємності. Так, в деяких випадках трояни можуть красти дані прямо з браузера (це можуть бути важливі логіни та паролі), інші шпигують за клавіатурою (записують все, що було введено на ній), використовують ваш ПК для ДДОС-атаки і просто гальмують роботу системи.
Антивірус працює постійно і відключити його простими способами можна - це свого роду захист від гидоти з поза. Тим не менше, програма нерідко пропускає різні шкідливі файли, тому сканувати комп'ютер потрібно обов'язково хоча б раз в одну-два тижні.
Про деякі з антивірусів я вже розповідав, зокрема, про досить відомому Avast. Він цікавий тим, що його можна отримати безкоштовно (ліцензію на рік можна оформити на офіційному сайті) і досить непогано справляється з різного роду вірусами.
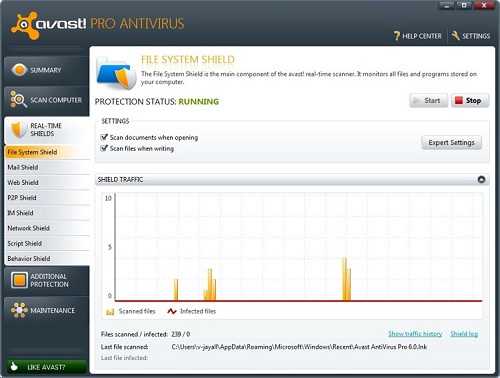
Крім цього, я рекомендують використовувати додаткові програми для періодичного сканування системи. Сюди можна віднести Dr. Web Cureit і Malwarebytes Anti-Malware. Перша поширюється безкоштовно, за другу доведеться заплатити, але вона коштує своїх грошей, повірте.
Робимо дефрагментацію про жорсткому диску перевіряємо його на помилки
Буквально вчора я розповів про те, що таке дефрагментація. Повністю статтю можна прочитати, пройшовши по вказаному посиланню, а мені залишається лише нагадати, що дефрагментація диска - це процес її оновлення та оптимізації логічної структури з метою забезпечення зберігання файлів в безперервній послідовності кластерів.
Дефрагментація - процес дуже важливий і вкрай необхідний для роботи будь-якого комп'ютера. Він дійсно дозволяє прискорити роботу системи, в чому ви можете переконатися самостійно. Головне - не забувати проводити дефрагментацію хоча б раз на місяць.
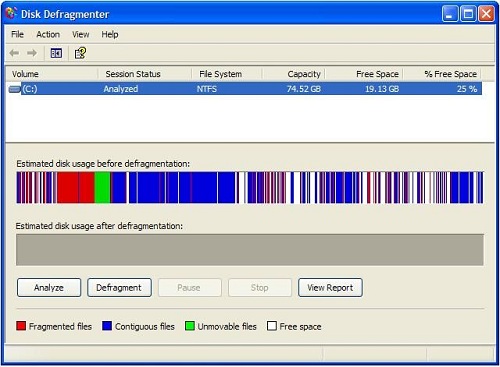
Що ж стосується перевірки на помилки, то вони можуть виникати в будь-якому випадку, особливо якщо на диску знаходиться операційна система. При цьому бажано поставити галочку поруч із пунктом «Автоматично виправляти системні помилки», оскільки в іншому випадку помилки не будуть виправлятися. Це теж важлива операція, яку необхідно проводити час від часу.
Що б запустити обидва процесу (проводити їх треба окремо в різний час), просто наведіть курсор миші на потрібний диск, натисніть на праву кнопку і виберіть «Властивості», вкладка «Сервіс».
Відключаємо візуальні ефекти Windows 7
Для Windows 7 характерно наявність візуальних ефектів, які дійсно можуть надавати негативний вплив на роботу системи. В принципі, якщо у вас досить потужне залізо, то ніякі ефекти можете не вимикати, бо як «сімка» виглядає досить красиво за рахунок них. Тим не менш, в деяких випадках дії варто обов'язково вдатися.
Отже, заходимо в «Пуск» - «Панель управління» - «Лічильники та засоби продуктивності». У лівій частині вікна побачите посилання «Налаштування візуальних ефектів», натискаєте на неї.
З'явиться невелике віконце з вибором всіляких ефектів. Все, що від вас вимагається, це зняти галочку з непотрібних для вас ефектів. Після цього натисніть ОК. Ось, власне, і все.
*****
Я розповів про найбільш популярних засобах для прискорення роботи ПК. Якщо у вас є ідеї з цього питання, обов'язково повідомте нам про них за допомогою коментарів.