Налаштування віртуального робочого столу в Windows 10 - комп'ютерна діагностика
Windows 10 дивує своїм зовнішнім виглядом і своєю багатофункціональністю. Одна з особливостей – це наявність віртуальних робочих столів, а також можливість перемикання між ними. Ця функція була притаманна раніше тільки операційних систем сімейства Linux і Mac OS. Користувачі даних ОС з упевненістю можуть сказати, що вона дуже корисна в роботі. Пов'язано все з тим, що весь простір можна розділити на кілька частин, тим самим виключити можливість замусорить один віртуальний робочий стіл безліччю вікон. Наприклад, користувач може запустити перевірку або інший тривалий процес на першому екрані, зробити перемикання і другий можна використовувати для серфінгу в інтернеті або інших завдань. У разі необхідності можна повернутися на перший стіл і перевірити роботу програми. Тим самим, можна сказати, що віртуальні столи покликані упорядкувати та оптимізувати роботу користувача.
Зміст статті:
Віртуальні столи і робота з ними
Кнопка, яка створює віртуальні робочі столи, розташувалася внизу з лівого боку поруч з піктограмою пошуку. Ця функція отримала назву Task View, що в перекладі з англійської означає «Подання завдань».
Якщо кликнути по ній, то на екрані Windows 10 відображаються всі запущені програми і різні вікна, відкриті в системі. Внизу з правого боку повинен з'явитися значок опції, що створює віртуальні робочі столи.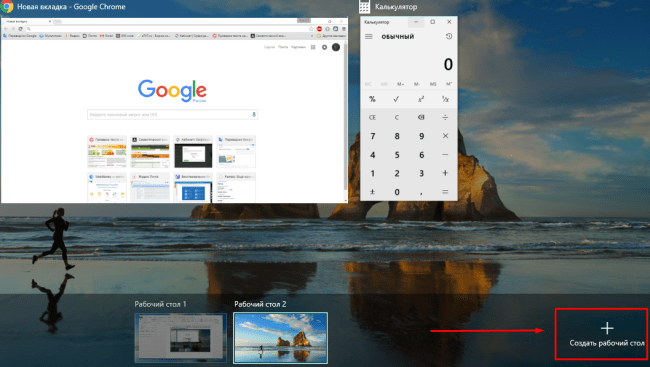
Якщо кілька разів натиснути на цю опцію, то відповідно до числа натискань створиться стільки ж робочих просторів. Після цього вони збережуться внизу панелі «Подання завдань» і будуть відображатись при натисканні відповідної кнопки.
Для того щоб перейти на новий віртуальний робочий стіл у Windows 10 достатньо просто клацнути по ньому мишкою. Як правило, він має відобразитися чистим, без будь-яких відкритих вікон або програм. Тут можна проводити запуск необхідних програм і процесів, або переміщувати активні вікна з інших робочих просторів. Щоб здійснити переміщення вибраного вікна потрібно відкрити стіл, де виконується дана програма. Далі правою кнопкою миші викликаємо контекстне меню і вибираємо пункт «Перемістити в...», потім вибираємо – який стіл необхідно перетягнути додаток.
Щоб припинити роботу досить натиснути на що з'явився хрестик зверху, при наведенні на вікно робочого екрану. Якщо в ньому були відкриті програми або активні вікна, то вони перемістяться в сусіднє робоче простір.
Гарячі клавіші для швидкого роботи
Для зручної роботи з віртуальним простором в Windows 10 має кілька комбінацій гарячих клавіш, які викликають певні дії. Зручність пов'язано з тим, що тут не потрібна яка-небудь настроювання. Для запуску певної дії не потрібно проводити безліч зайвих дій.
Наприклад, для того, щоб потрапити в меню «Подання завдань у Windows 10, достатньо натиснути на комбінацію Win Tab.
[tip]
Також щоб спростити процес створення робочого простору, не виробляючи при цьому безліч дій (вибір меню Task View, після натискання на опцію тощо) в Windows 10 існує комбінація Win Ctrl D, яка швидко створює віртуальні екрани.
Щоб користувач міг виробляти швидке перемикання між екранами, в системі є певна комбінація клавіш Win Ctrl стрілки з напрямком вліво і вправо. Ця дія дозволяє здійснити перехід на наступний стіл або повернуться назад.
Для видалення віртуального простору також була придумана певна комбінація. Перед видаленням необхідного простору потрібно перейти на нього. Після натиснути клавіші Win Ctrl F4.
[/tip]
Знання і вміння користуватися всіма цими комбінаціями призведуть до того, що користувач зможе збільшити свою продуктивність і заощадить час. Не потрібна буде і налаштування додаткових параметрів столів.
Недоліки віртуальних столів Windows 10
Наявність опції, яка дозволяє створити віртуальні екрани в Windows 10, робить її більш привабливою серед своїх конкурентів. Так як ця опція нова, серед ОС, представлених компанією Microsoft, то за оцінкою деяких параметрів вона ще досить «сира».
Наприклад: