Командний рядок в Windows 7: викликаємо, і вивчаємо команди - комп'ютерна діагностика
Всім добре знайома операційна система Windows 7. Мабуть, це сама популярна і улюблена всіма програмна оболонка компанії Microsoft. Її дружній графічний інтерфейс полюбився як старшого, так і молодшого покоління. Але мало хто знає, що крім усього іншого, в Windows 7, є і «темна сторона», має назви командний рядок.
Якщо звернеться до старшого покоління, то їм знайомі стародавні комп'ютери на яких працювали люди за допомогою введення спеціальних команд. Ця техніка мала операційну систему MS-DOS без графічного інтерфейсу. Якщо повернутися до нашої теми, то командний рядок — це утиліта, призначена для роботи з даною ОС. Кажучи коротко, то ядром windows 7 є MS-DOS, якому програмісти розробили графічний інтерфейс зручний навіть для звичайного користувача.
Як правило, командний рядок потрібна лише для досвідчених власників комп'ютерів, які постійно експериментують з системою. Але для інтересу здійснити виклик даної функції може і простий користувач.
В windows 7 запустити командний рядок можна трьома способами, але, якщо потрібно виклик виконуваних утиліт, відкривати її слід з правами адміністратора.
Зміст статті:
Перший метод – Форма «Виконати»
Це найшвидший спосіб викликати командний рядок. Для його здійснення потрібно натиснути комбінацію клавіш Windows R і у вікні ввести наступну команду cmd.
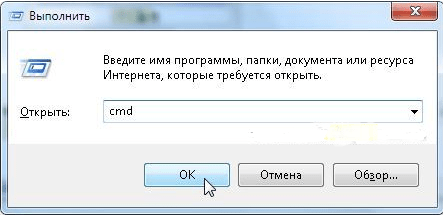
Якщо все зроблено правильно, то користувач побачить вікно з чорним фоном і білим шрифтом як показано на малюнку.
Якщо з якихось незрозумілих причин викликати форму «Виконати» не вийшло знайти її можна по наступному шляху: «Пуск» і з правого боку розділ «Виконати». Далі, як було описано вище необхідно ввести команду cmd.
Якщо користувачеві потрібно викликати дану функцію з правами адміністратора, то йому слід скористатися другим або третім способом.
Другий метод – Пошук в додатках
Цей спосіб займає друге місце по швидкості запуску утиліти в Windows 7. Щоб його виконати, необхідно натиснути кнопку «Пуск» і в формі пошуку введіть «Командний рядок». Після закінчення декількох секунд система видасть результат у вигляді відповідної назви і значка чорного квадрата з написом C:\_. Для відкриття програми досить натиснути лівою клавішею кілька разів.
Якщо потрібно запускати від імені адміністратора, то тут слід натиснути праву кнопку миші і вибрати відповідний пункт. Може з'явитися вікно введення пароля Адміністратора, після введення, якого програма відкриється з усіма привілеями.
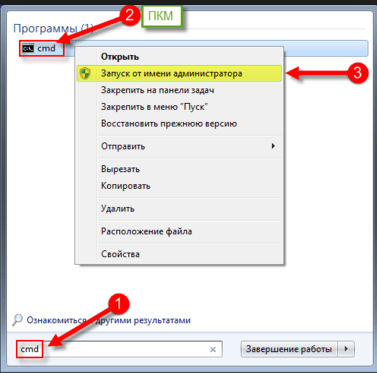
Третій метод – стандартні утиліти
Цим способом можна скористатися, коли інші два не працюють. Для його здійснення необхідно натиснути кнопку «Пуск» і виберіть «Всі програми» і перейти до «Стандартним програмам» і тут і списку вибрати значок «Командний рядок». Для запуску достатньо одного і двох кліків лівої кнопки миші.
Щоб додаток запустилося з вищими привілеями слід навести курсор на значок миші і натиснути праву кнопку. У контекстному меню вибрати «Запуск від імені Адміністратора». Далі, може з'явитися вікно введення пароля, вводимо потрібний і натискаємо клавішу Enter.
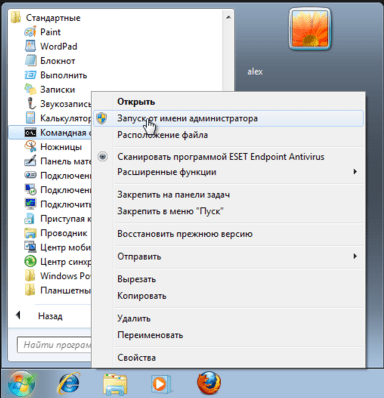
Поради «першопрохідцям»
Щоб не розчаровувати звичайного користувача перший раз запустив командний рядок в Windows 7 нижче дається кілька порад для підтримки його інтересу.
Звичайно людина перший раз побачив цю функцію може зазнати фіаско намагаючись виконати що-небудь. Вводячи слова, придумані команди Windows лише буде твердити що таких не існує. Щоб не купувати товстих підручників по роботі з командним рядком і не шукати дану інформацію на просторах інтернету компанія Microsoft розробила інтерактивну довідку. Для отримання бажаних даних користувачеві необхідно ввести наступне help. Після чого йому будуть представлені списком всі можливі команди з докладним описом для чого вони потрібні.

Якщо необхідно отримати більш детальну інформацію по команді з отриманого списку, то слід ввести наступне: help . Користувач побачить всі можливі атрибути консольної утиліти і дані для чого вони потрібні.

Як видно із усього вищеописаного нічого складного немає. Простий користувач ледь знайомий з комп'ютером орієнтуючись на цю статтю навряд чи заплутається, при цьому з першого разу запам'ятає всі дії. Єдине потрібно виконувати команди з обережністю в режимі адміністратора, намагаючись не зашкодити операційній системі комп'ютера.