Як самостійно налаштувати роутер Zyxel Keenetic Lite 3 - комп'ютерна діагностика
Серед усього розмаїття на ринку бездротових маршрутизаторів продукція компанії Zyxel займає одне з лідируючих місць. Нещодавно виробник представив новинку – WiFi роутер модельного ряду Keenetic Lite 3. Пристрій має велику кількість всіляких функцій, а тому багато користувачів мають труднощі з його налаштуванням. Саме про це ми і поговоримо далі.
Зміст статті:
Підключення до комп'ютера
Настройка роутера Zyxel Keenetic Lite, як, втім, і будь-якого маршрутизатора, починається з його підключення до комп'ютера. Звичайно, в якості пристрою зв'язку з роутером можна використовувати не тільки ПК, але і будь-якої гаджет, що підтримує WiFi – телефон, планшет і т. д. Але краще і правильніше робити це безпосередньо з комп'ютера через мережевий кабель, приглашающийся до модему у комплекті.

Задня панель роутера Zyxel Keenetic Lite 3
Отже, якщо ви погляньте на задню панель маршрутизатора, то побачите таку картину:
Зліва на право:
Можете переходити до наступного пункту відразу, але ми рекомендуємо спочатку зробити скидання установок роутера на значення за замовчуванням. Це позбавить вас від можливих проблем, що часто виникають при перенастроюванні маршрутизаторів. Зробити це просто. Візьміть тонкий предмет товщиною з голку (підійде і кінчик кулькової ручки), потім знайдіть з бічної сторони пристрою невеликий отвір, позначене як «Скидання». Вставити в нього предмет до клацання і тримайте в такому положенні приблизно 7-8 секунд. Індикатори передньої панелі почнуть моргати – це сигнал того, що скидання проведений успішно, можна продовжувати.
Заходимо в веб-інтерфейс
Веб-інтерфейс – це частина вбудованої в роутер операційної системи, що забезпечує користувачів можливістю налаштування параметрів роботи пристрою. Щоб потрапити в нього, знадобиться будь-який браузер. На нижній частині роутера вказана адреса для входу в роутер.

Запустіть ваш інтернет-провідник і перейдіть за вказаною адресою. Після натискання Enter перед вами з'явиться віконце привітання, пропонує провести швидкі налаштування Zyxel Keenetic Lite:
Однак тут ми будемо розглядати виключно ручну настройку. Натисніть кнопку «Веб-конфігуратор», як показано на зображенні вище. Далі пристрій покаже діалог, в який вам належить ввести пароль від веб-інтерфейсу (він потрібен для того, щоб ніхто більше не зміг увійти в налаштування вашого Zyxel).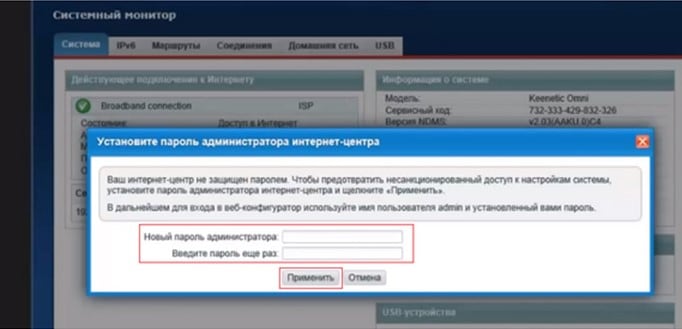
Введіть будь-який пароль з підтвердженням. Натисніть «Застосувати». Сторінка автоматично перезавантажиться, і тепер ви побачите форму для входу у веб-інтерфейс.
В якості імені користувача використовуємо admin, пароль – той, що придумали раніше. Тиснемо ОК, рухаємося далі.
Налаштовуємо інтернет
Існує кілька технологій установки зв'язку із зовнішньою мережею. Якщо у разі коли ваш постачальник використовується найпростіший тип доступу, іменований як Dynamic IP, тоді інтернет у вас вже повинен був з'явитися при першому ж підключенні роутера до комп'ютера. В іншому випадку – ваш провайдер, швидше за все, використовує більш складний тип підключення. Якщо це так, тоді переходьте до розділу, який відповідає за створення підключення, натисніть на значок вигляді планети у нижній частині сторінки.
В даний час широко використовується 3 типи з'єднання – PPPoE (найбільш поширений), PPtP (друге місце по популярності) і L2tp. Перш, ніж приступати до якихось дій, зателефонуйте до вашого постачальника послуг інтернету з метою уточнення типу використовуваного ним інтернету.
PPPoE
Виберіть PPPoE/VPN зверху сторінки. Потім натисніть кнопку «Додати сполучення».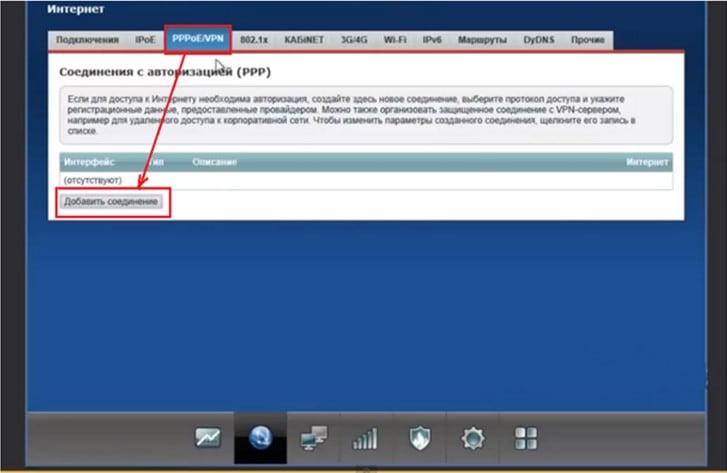
На сторінці, що відкрилася, вам доведеться заповнити лише кілька полів: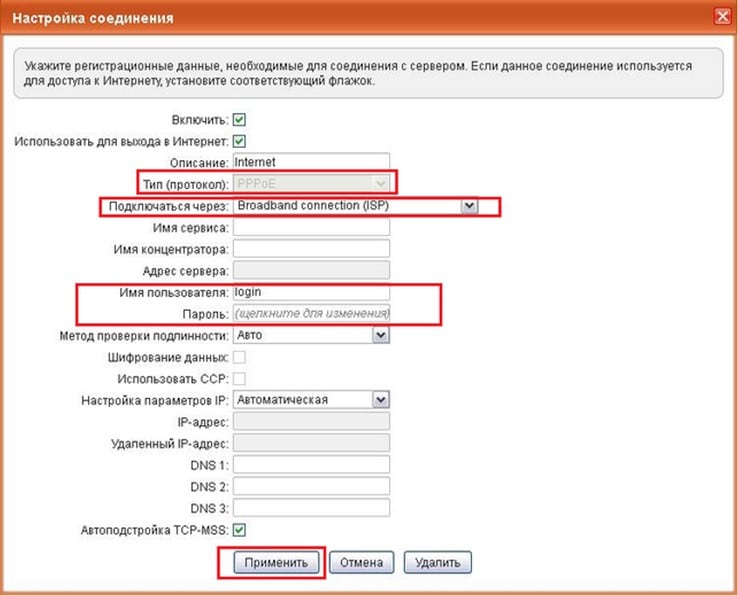
PPTP
Ця технологія потребує додаткового введення адреси серверів та інших мережевих адрес. Вони повинні бути у вас на руках. Або зателефонуйте постачальнику інтернету і дізнайтеся необхідні дані.
Повторіть все, як на картинці вище, за винятком адреси сервера і аутентифікаційних даних, які повинні бути у вас. У випадку з параметрами IP – використовуйте видані вам мережеві адреси, якщо того вимагає провайдер.
L2TP
Хоч технологія і відмінна від PPTP, налаштування у неї практично такі ж. Тут також потрібно прописати адресу сервера вашого провайдера і дані для аутентифікації.
WiFi
Залишилося лише встановити налаштування для WiFi-мережі. Щоб перейти до налаштування, натисніть на відповідний значок внизу сторінки:
Перед вами з'явиться наступна картина: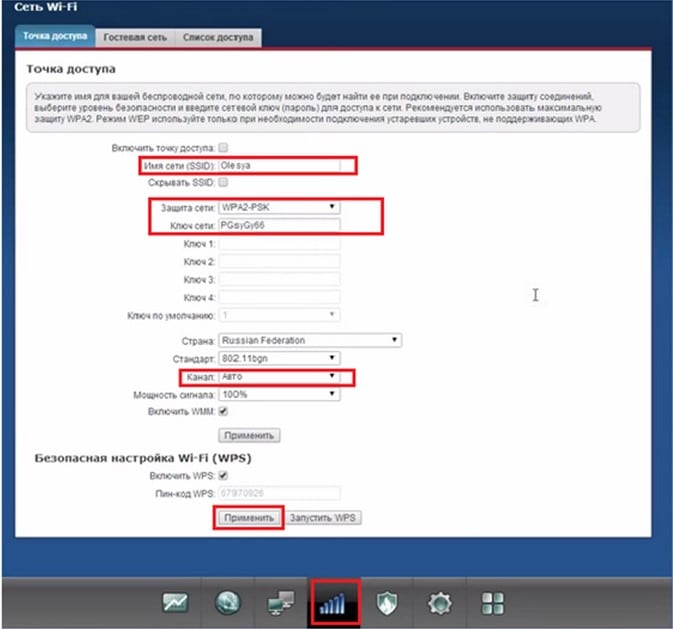
Все просто:
Після цієї операції інтернет на вашому ПК або іншому пристрої зв'язку повинен заробити.