Як стиснути відео - все про комп'ютери
Якщо ви хочете подивитися відео на смартфоні або іншому апаратному плеєрі, то перед вами може постати необхідність стиснути відео. Адже пам'ять плеєра обмежена, а в сучасних умовах відео файли можуть важити по декілька десятків гігабайт. У даній статті ми розповімо про те, як стиснути відео на прикладі безкоштовного конвертера iWisoft Free Video Converter.
Крок № 1. Підготуйте програму для стиснення відео.
Якщо ви не знаєте, як стиснути відео, то вам потрібно почати завантаження конвертера. Перейдіть на сайт http://www.iwisoft.com/videoconverter/. Там можна скачати безкоштовну програму iWisoft Free Video Converter. Дана програма являє собою просунутий відео конвертер. З її допомогою можна конвертувати і стиснути відео практично в будь-якому форматі. Після завантаження програми, встановіть її і запустіть на своєму комп'ютері.
Крок № 2. Додайте вихідне відео в програму.
Після того, як ви відкрили програму, перед вами з'явиться приблизно таке вікно.
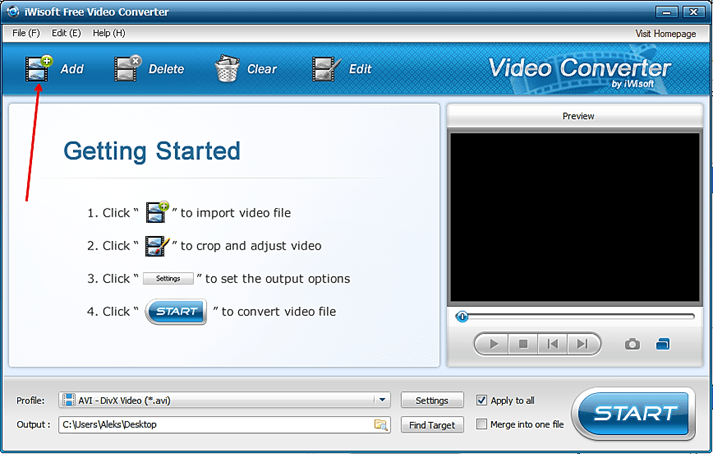
У лівій частині цього вікна ви бачите порожню область, це список відео файлів, які необхідно стиснути. Для того, щоб додати своє відео в цей список ви можете просто перетягнути туди потрібний вам файл. Також, для того щоб додати відео програми, ви можете скористатися кнопкою «Add», яка знаходиться у верхній частині вікна програми.
Крок № 3. Вкажіть настройки для стиснення відео.
Далі нам необхідно задати параметри, які будуть використовуватися при стискуванні відео. Для цього натискаємо на кнопку «Setings», яка знаходиться в нижній частині вікна програми iWisoft Free Video Converter.

Після цього перед вами відкриється вікно з настройками.

Перед тим, як змінювати будь-які налаштування нам потрібно вибрати один з варіантів у списку Format Preset. Format Preset – це набір початкових налаштувань.

В набір початкових налаштувань Format Preset входить тип контейнера для відео (avi, mkv, mp4 і т. д.), а також набір доступних кодеків для цього контейнера (DivX, Xvid, H264 і т. д.).
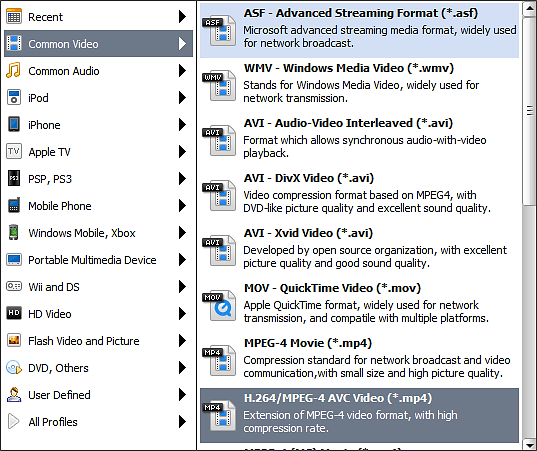
Варіантів Format Preset дуже багато. Для того щоб у вас не було труднощів з відтворенням відео потрібно вибирати один з популярних варіантів. Це може бути AVI DviX Video, AVI Xvid Video або AVI Video. Для прикладу виберемо MKV Video.
Після того як ми вибрали Format Preset нам потрібно вказати інші параметри стиснення відео. Для початку потрібно вибрати кодек. Для формату MKV доступні кодеки H264 і Xvid. Якщо ви вибрали інший формат, то в списку кодеків у вас будуть інші кодеки.
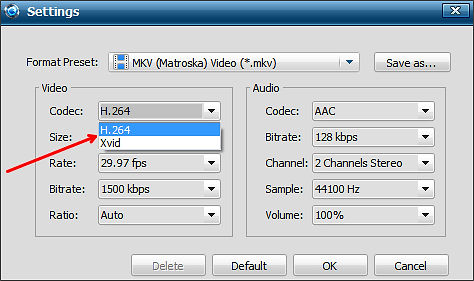
Вибираємо H264 і переходимо до інших налаштувань. Наступне випадаюче меню це дозвіл відео.

Виберіть те дозвіл, який найбільше підходить для ваших цілей. При виборі дозволу потрібно пам'ятати, що чим менше дозвіл, тим менше буде важити одержаний відео файл. Тому якщо мета стиснення відео це зменшення розміру, то є сенс вибирати дозволу поменше. Для прикладу ми виберемо 720 480.
Далі йде частота кадрів. Цей параметр краще не чіпати без особливої необхідності. Оскільки зменшення частоти кадрів призведе до сильного дискомфорту при перегляді відео.

Тому залишаємо стандартне значення і йдемо далі. Наступне випадаюче меню це бітрейт.
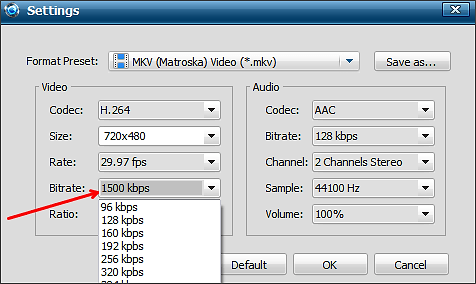
Бітрейт це кількість біт інформації на кожну секунду часу відео. Чим вище швидкість, тим вище якість відео. Але, при цьому із зростанням бітрейта зростає і вага відеофайлу.
Бітрейт потрібно підібрати таким чином, щоб домогтися прийнятної якості відео і при цьому не роздути розмір файлу не пристойних значень. Вгадати підходящий бітрейт буває складно, особливо якщо ви стискаєте відео перший раз. Тому якщо в результаті стиснення відео, ви отримаєте дуже погану картинку або вага файлу вас не влаштує, то вам потрібно скорегувати бітрейт і стиснути відео повторно. У нашому випадку ми вкажемо бітрейт 2000 кбіт/с.
Останнім випадаюче меню з налаштуваннями відео це співвідношення сторін. Даний параметр краще не чіпати і залишити значення «Auto».

На цьому настройка зображення закінчена. Нам залишилося вказати параметри стиснення звуку. Що стосується налаштувань звуку, то тут нам потрібно вказати кодек і бітрейт. Інші параметри краще залишити як є.

Для формату MKV доступні три кодека: ACC, AC-3 Audio і MP3. Вибираємо MP3 і переходимо до бітрейту. Як і у випадку з відео, чим вище швидкість, тим вище якість. Ми виберемо 128 кбіт/с, цього більш ніж достатньо.
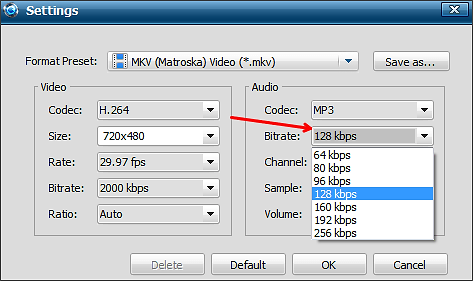
Після того як ми вказали всі параметри стиснення відео тиснемо на кнопку «ОК», щоб зберегти налаштування.

Крок № 4. Перевірте розмір отриманого файлу.
Програма iWisoft Free Video Converter дозволяє дізнатися розмір файлу ще до запуску стиснення відео. Зверніть увагу на файл, який ви додали в програму. У колонці «Estimated Size» буде вказано розмір файлу, який ви отримаєте.

Якщо вас не влаштовує цей розмір, то поверніться в налаштування і скорегуйте бітрейт і дозвіл відео.
Крок № 5. Виберіть місце для збереження отриманого відео.
Також ми повинні вибрати папку, в яку програма iWisoft Free Video Converter буде зберігати стисле відео. Відповідна кнопка знаходиться в нижній частині вікна програми.

Крок № 6. Запустіть процес стиснення відео.
Все, тепер ми готові для того, щоб розпочати процес стиснення відео. Натисніть на кнопку «Start» щоб програма iWisoft Free Video Converter почала працювати.

Процес стиснення відео залежить від розміру вихідного файлу і потужності вашого комп'ютера.
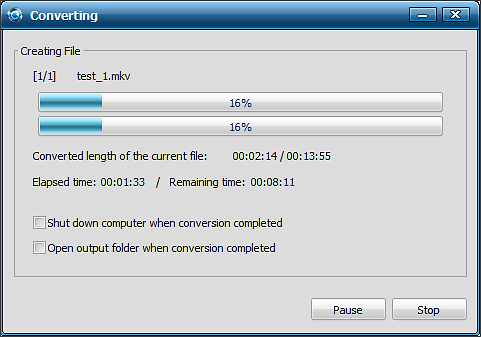
Після закінчення процесу стиснення, отриманий файл буде лежати в обраній вами папці.