Як перевстановити Windows 10 - все про комп'ютери
Рано чи пізно операційну систему Windows доводиться встановлювати заново. Навіть якщо ви користуєтесь надійним антивірусом і стежте за тим, що запускаєте на своєму комп'ютері, переустановка Windows все одно неминуча. У цьому матеріалі ми розповімо про процес перевстановлення Windows 10.
Весь процес перевстановлення Windows 10 можна розбити на кілька етапів:
Далі ми розглянемо всі ці три етапи.
Створення завантажувального диска для переустановки Windows 10
Для того, щоб перевстановити Windows 10, вам потрібен завантажувальний диск з цією операційною системою. Якщо у вас вже є такий диск, то цей етап можна пропустити.
Отже, для того щоб підготувати завантажувальний диск вам треба дві речі:
Для запису образу диска можна використовувати абсолютно будь-яку програму. Це може бути CDBurnerXP, Ashampoo Burning Studio, Nero, ImgBurn або будь-яка інша. У цьому матеріалі ми розповімо про те, як записати завантажувальний диск з Windows 10 на прикладі програми ImgBurn. Дана програма є повністю безкоштовною, так що ви можете завантажити з офіційного сайту. А що більш важливо, дана програма є дуже простою.
Запускаємо програму ImgBurn і натискаємо на кнопку «Write image file to disk» (кнопка в лівому верхньому кутку програми).
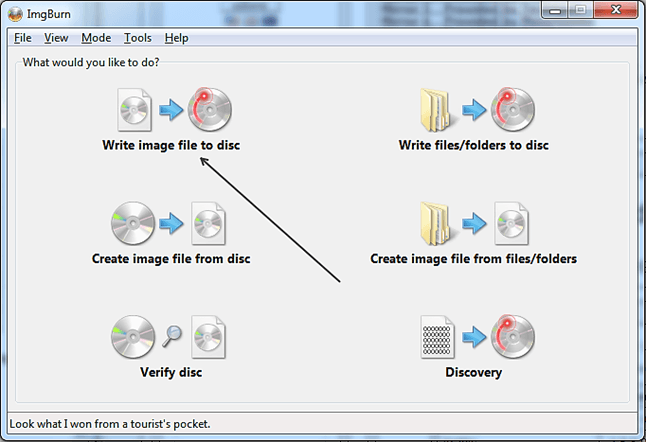
Далі перед вами з'явиться вікно для запису образів дисків. Тут нам потрібно вказати програмі місце, де лежить ISO файл з нашої Windows 10. Для цього натискаємо на кнопку з піктограмою у вигляді папки (кнопка Browse) і вибираємо потрібний нам файл ISO.
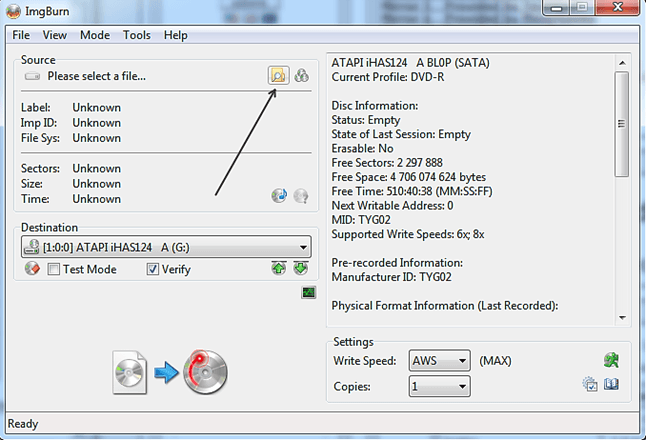
Після того як ви вибрали ISO файл для запису ви повинні вставити диск в дисковод і натиснути на кнопку початку запису (велика кнопка внизу вікна).
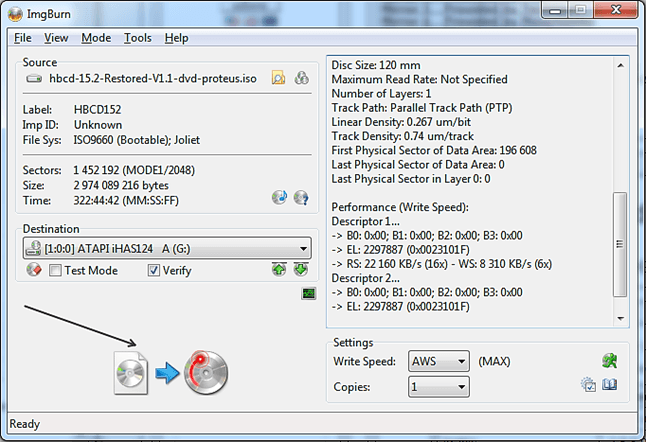
Після цього програма почне запис образу диска на встановлений вами диск.
Завантаження комп'ютера з диска Windows 10
Далі вам потрібно завантажити комп'ютер з диска Windows 10, який ми створили на попередньому етапі. Для початку нам потрібно увійти в BIOS і ввімкнути завантаження з диска.
Перезавантажуємо комп'ютер і в момент початку завантаження наживаємо на кнопку для входу в BIOS. Зазвичай на екрані з'являється підказка, про те, яку кнопку треба натискати (найчастіше це DELETE). Якщо такої підказки немає, то читаємо нашу статтю про те, як зайти в BIOS.
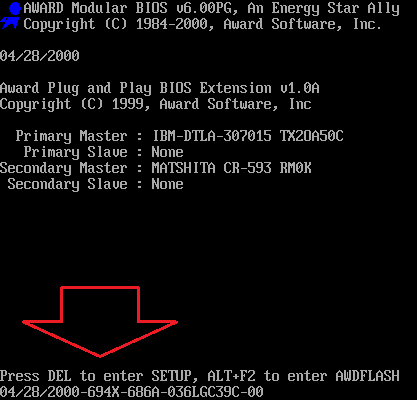
Після того як ви потрапили в налаштування BIOS, вам потрібно перейти в розділ BOOT (Завантаження).

А потім перейти в підрозділ відповідальний за порядок завантаження. Зазвичай цей розділ називається «Boot Device Priority».
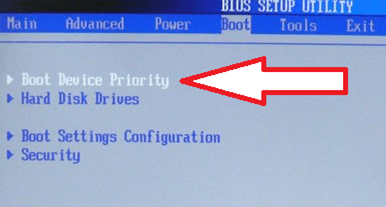
Далі перед вами з'явиться список з трьох або більше пунктів: 1st Boot Device, 2nd Boot Device, 3rd Boot Device і так далі. Навпроти кожного з пунктів буде вказано який пристрій завантажується на даному етапі.

Нам потрібно, щоб в першу чергу виконувалася завантаження з диска. Тому тут потрібно відкрити пункт 1st Boot Device і поміняти його значення на CDROM.

Після цього можна зберігати налаштування і виходити з BIOS. Здебільшого це можна зробити натисканням на клавішу F10.
Далі нам залишилося вставити диск в дисковод і перезавантажити комп'ютер. Якщо в BIOS включена завантаження з диска, то на екрані має з'явитися напис «Press any key to boot from CD or DVD».

Натискаємо на будь-яку клавішу і чекаємо, поки на екрані не з'явиться інсталятор, за допомогою якого ми зможемо почати установку Windows 10.
Переустановка Windows 10
Наступний етап це безпосередньо сама переустановка Windows 10. Після завантаження з диска на екрані повинно з'явитися вікно з вибором регіональних параметрів. Тут потрібно вказати мову операційної системи, який ви хочете отримати після переустановлення, а також формат часу і розкладку клавіатури. Після вибору цих параметрів натисніть на кнопку «Next» (Далі).
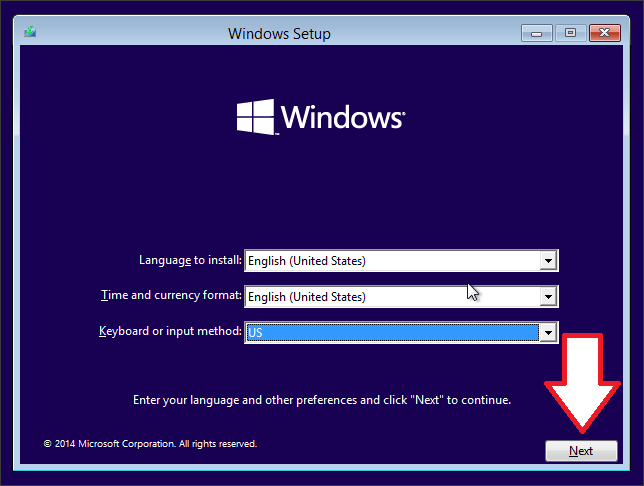
Далі ви побачите вікно з кнопкою «Install now» (Встановити). Натискаємо її і переходимо до наступного етапу перевстановлення Windows 10.

Далі з'явиться вікно з ліцензією Windows 10. Ставимо підтверджує галочку і натискаємо на кнопку «Next».
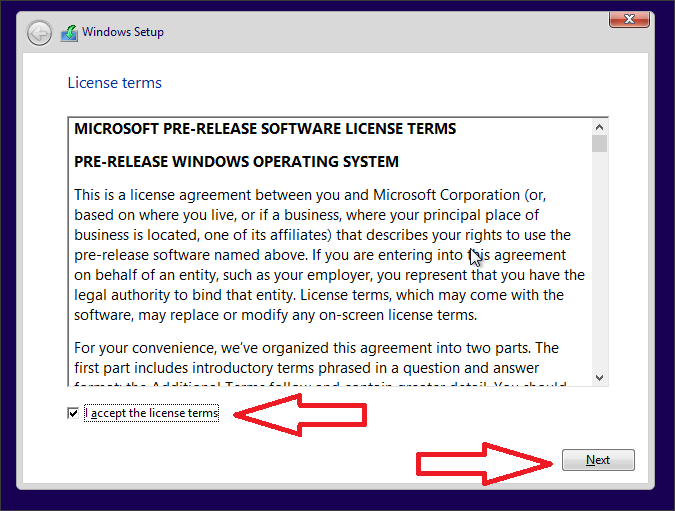
Наступний крок-це вибір способу установки: оновлення або повна установка. Якщо перевстановлюєте Windows 10 з нуля, то вам потрібно вибрати другий варіант. Якщо ж ви оновлюєте більш стару версію Windows до Windows 10, то відповідно вибирайте перший варіант.
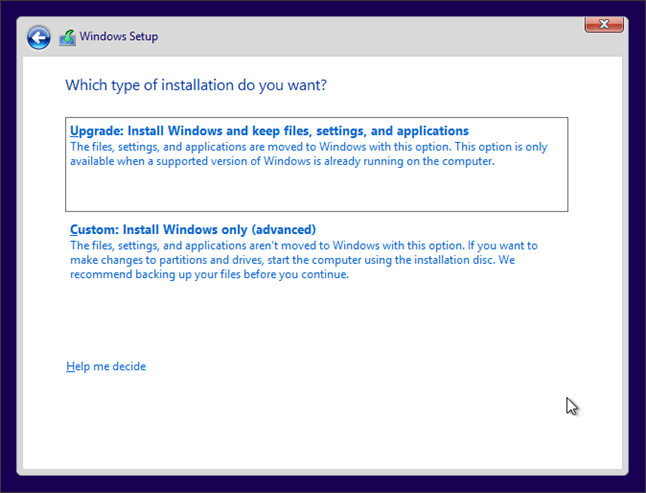
Далі перед вами відкриється вікно зі списком розділів жорсткого диска. Якщо ви виконуєте перевстановлення, то у вас вже має бути як мінімум два розділи. Виберіть той, на якому встановлена операційна система і натисніть на кнопку «Format».
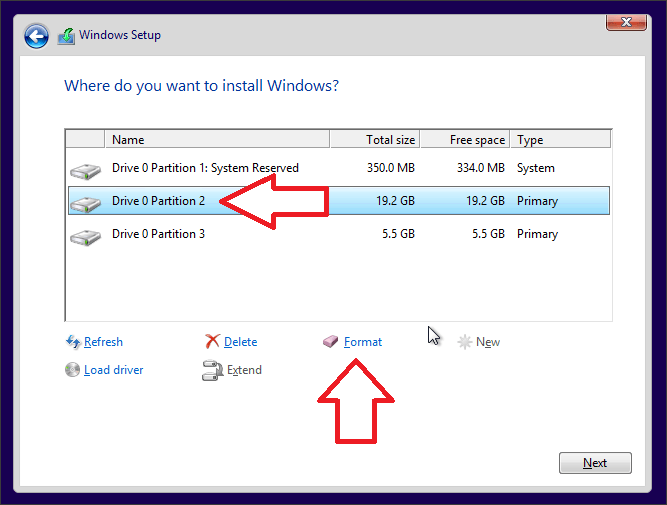
Після форматування натисніть на кнопку «Next». При цьому у момент натискання на кнопку «Next» повинен бути виділений той розділ, який ми тільки що відформатували.

Далі з'явиться вікно, що повідомляє про копіюванні файлів. Почекайте трохи, поки установник скопіює файли і перезавантажить комп'ютер. Після перезавантаження на екрані знову з'явиться напис «Press any key to boot from CD or DVD», але в цьому випадку натискати нічого не потрібно. Просто дочекайтеся, поки комп'ютер завантажиться сам.
Після завантаження комп'ютера на екрані з'явиться вікно спочатку налаштування. Тут можна вибрати «Use express settings» і «Customize». Якщо використовувати варіант «Use express settings», то система застосує стандартні налаштування і не буде ставити зайвих питань. Якщо ж вибрати «Customize», то можна налаштувати вручну. Ми виберемо «Use express settings» оскільки цей варіант підійде для більшості користувачів.
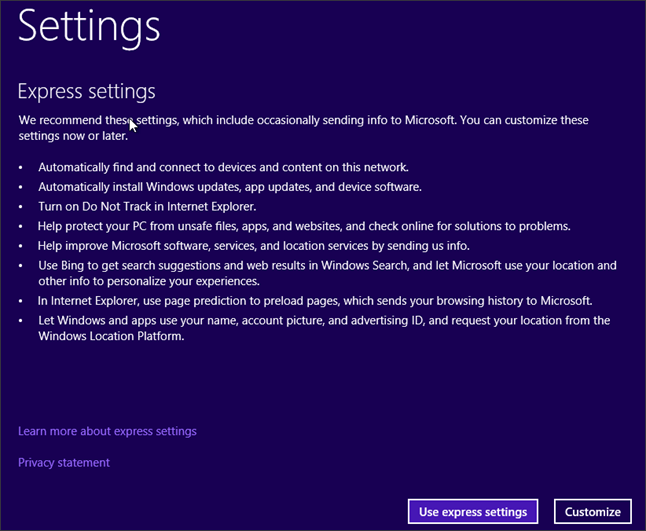
Після натискання на кнопку «Use express settings» перед вами з'явиться форма для введення логіна і пароль від облікового запису Microsoft. Оскільки ви виконуєте перевстановлення Windows 10, то цей акаунт у вас вже повинен бути. Введіть логін та пароль і натисніть на кнопку «Next». Якщо ж облікового запису немає, то ви можете його зареєструвати. Для цього натисніть на посилання «Create a new account».

Після введення логіна і пароля, вам запропонують захистити свій аккаунт. Цей етап можна пропустити, натиснувши на посилання «I can't do this right now».
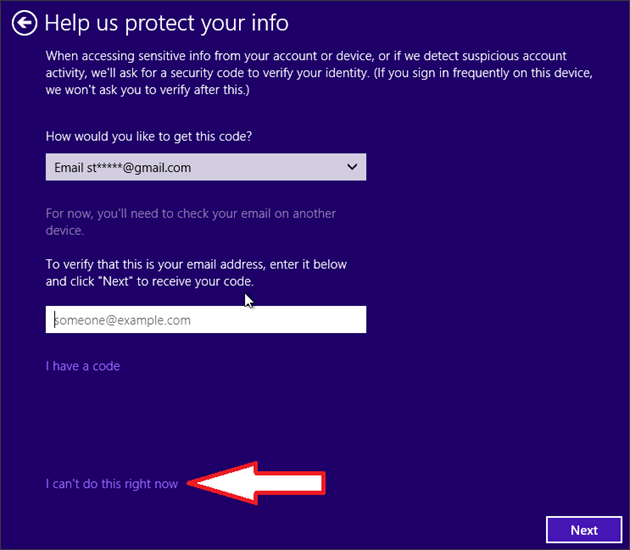
Далі на екрані з'явиться напис «Installing your apps». Тут треба трохи почекати.

А через кілька хвилин перед вами відкриється робочий стіл Windows 10.

Все, на цьому переустановка Windows 10 закінчена. Можна приступати до установки потрібних програм і налаштування системи.