Як стримить на Ютубі - комп'ютерна діагностика
Як відомо, стріми (потокові онлайн-трансляції) на YouTube – це ефективний спосіб не тільки розширити сферу своєї аудиторії, але і добре заробити на рекламі і донатах. Багато користувачів регулярно «стримят» на Ютубі, не плутати з вайном і скетчем. Ну а для тих, хто тільки збирається зайнятися подібним, я пропоную цей матеріал, в якому розповім, як треба стримить на Ютубі, і які інструменти нам в цьому допоможуть.

Вчимося стримить на Ютуб
Зміст статті:
Що потрібно для створення стріму на YouTube
Для створення свого стріму вам необхідно:
Алгоритм створення стріму полягає в наступному:
При цьому попереджаю читача, що окремі елементи описи можуть не збігатися з тим, що ви побачите на своєму ПК. Так як, зокрема, ресурс YouTube з регулярною частотою вносить зміни у свій інтерфейс, вилучаючи, або навпаки, додаючи якісь елементи.

Для здійснення трансляцій нам знадобиться програма «OBS»
Спробуйте і вам сподобається, на Ютуб можна переглядати відео за посиланням Youtube.com/pair. А для введення коду з телевізора вам допоможе стаття за посиланням.
Як зробити стрім через OBS
Перейдемо безпосередньо до створення стріму на YouTube. Виконайте наступне:

Натисніть «Налаштування» для твору налаштувань «OBS»
Пройдемося по наявним вкладок програми:

Вкладки програми «OBS»
У вкладці «Загальне» виберіть «Мова» - «Російська».
У вкладці «Мовлення» в графі «Тип мовлення» виберіть «Сервіси мовлення». У графі «Сервіси» виберіть «Youtube/ Youtube gaming», у графі «Сервер» встановіть «Primary Youtube ingest server». Графу «Ключ потоку» поки залиште порожнім, пізніше ми отримаємо ключ на сайті Ютуб у налаштуваннях нашого каналу.
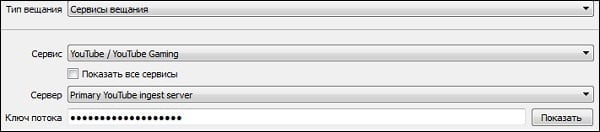
Встановіть необхідні параметри у вкладці «Мовлення»
У вкладці «Висновок» залиште бітрейт за замовчуванням «2500», а кодер – «х264». Аудіо бітрейт встановіть на рівні 160 або 192.

Встановіть необхідні параметри у вкладці «Висновок»
Налаштування вкладок «Відео» і «Аудіо» краще залишити без змін.
Тепер переходимо на наш канал на Ютуб.
Налаштування Ютуб для здійснення стріму

Натисніть на кнопку «Творча студія» для створення вашого стріму
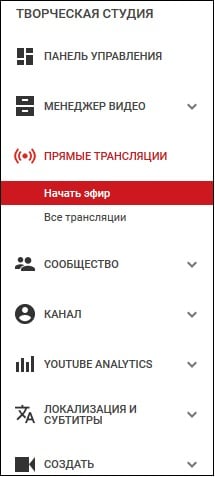
Виберіть вкладку «Прямі трансляції»
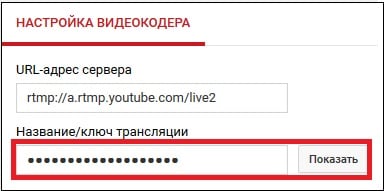
Скопіювати отриманий ключ
Відкрийте його, скопіювати, потім перейдіть в налаштування «OBS» у вкладку «Мовлення», і вставити ключ в графу «Ключ потоку». Потім натисніть «Застосувати» і «Ок» внизу.

Вставити раніше скопійований ключ до рядка «Ключ потоку», і натисніть на «Ок» внизу
Буває, що отримати доступ до кнопок «Застосувати» і «Ок» не виходить (вони нижче візуальної області). Тоді рекомендую перенести панель завдань тимчасово направо, для чого наведіть на неї курсор миші, натисніть праву клавішу миші і, не відпускаючи цю кнопку, перетягніть панель в праву бічну сторону.
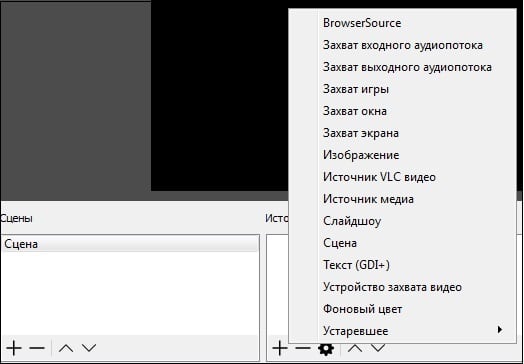
Виберіть необхідні джерела для стріму
Висновок
В даному матеріалі мною було розібрано створення стримов на улюбленому Ютубі, і описані інструменти нам в цьому допоможуть. При налаштуванні «OBS» зверніть увагу на коректне встановлення параметрів вашого каналу, спробуйте різні варіації бітрейта для досягнення оптимальної якості відеопотоку. Врахуйте, що показник бітрейта безпосередньо залежить від швидкості вашого інтернету і потужності системи, тому знайдіть і використовуйте найбільш конгруентні налаштування саме для вашого ПК.