Як встановити Windows 10 - все про комп'ютери
Зараз компанія Microsoft активно працює над своєю новою операційною системою. Дана операційна система буде називатися Windows 10. Очікується, що фінальна версія Windows 10 з'явиться влітку 2015 року.
найцікавіше, що нещодавно компанія Microsoft заявила, що Windows 10 буде безкоштовною. А точніше, що до Windows 10 зможуть оновитися всі бажаючі. Не тільки користувачі ліцензійних Windows 7 і Windows 8, але також і користувачі піратських версій. Наскільки правдива ця заява стане ясно тільки після релізу Windows 10, а поки пропонуємо вашій увазі керівництво про те, як встановити Windows 10 на прикладі її тестовій версії.
Створюємо завантажувальний диск для установки Windows 10
Якщо у вас немає інсталяційного диска Windows 10, то вам потрібно його створити. Це можна зробити, записавши ISO образ на DVD диск. Для прикладу продемонструємо, як це робиться за допомогою безкоштовної програми ImgBurn.
Після запуску програми ImgBurn потрібно натиснути на кнопку «Write image file to disk».
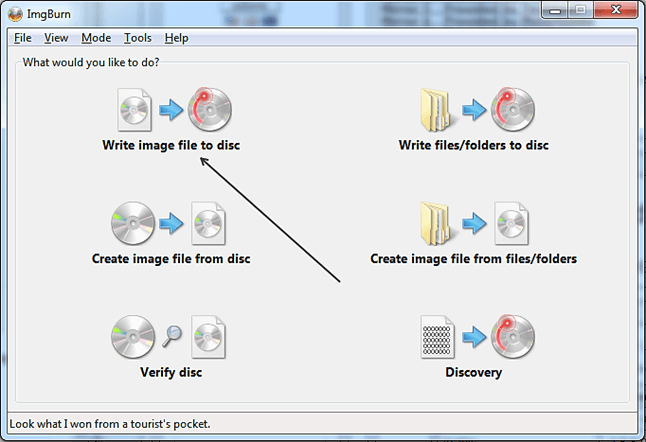
Після цього перед вами відкриється вікно для запису образів дисків. Тут потрібно натиснути на кнопку з зображенням папки (кнопка Browse) і вибрати ISO файл з Windows 10.
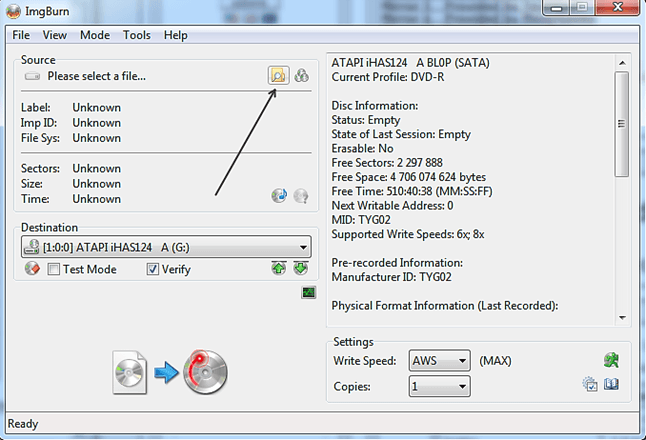
Після того як файл ISO чином обраний, потрібно просто натиснути на кнопку запису, яка знаходиться в нижній частині вікна програми ImgBurn. Після чого почнеться запис операційної системи Windows 10 на диск.
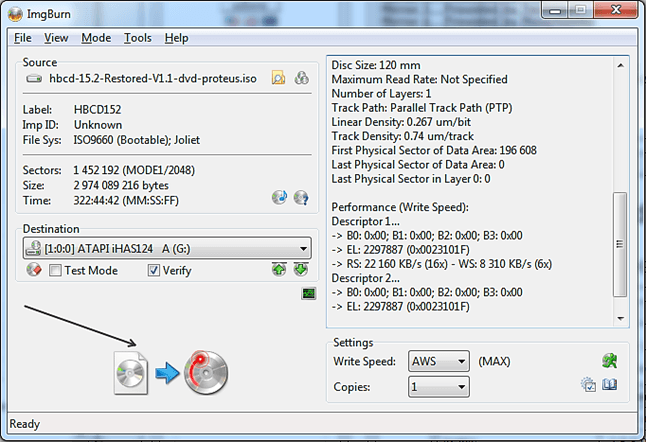
Як бачимо, записати компакт-диск дуже просто. Все, що потрібно зробити, це натиснути кілька кнопок і вибрати ISO файл для запису.
Налаштування BIOS для установки Windows 10
Далі потрібно налаштувати BIOS таким чином, щоб комп'ютер намагався завантажитися в першу чергу з DVD диска, а не з флешки або жорсткого диска. Процес налаштування BIOS може значно відрізнятися, в залежності від того, яка версія BIOS використовується на вашому комп'ютері. Але, в більшості випадків це робиться таким способом.
Заходимо в BIOS і переходимо в розділ «BOOT».
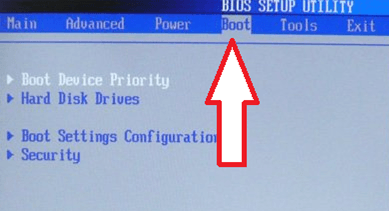
Відкриваємо розділ «Boot Device Priority».
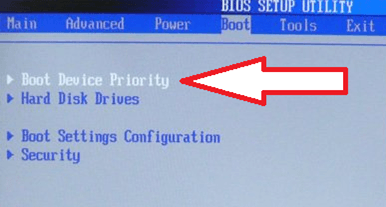
Після цього перед вами з'явиться список з трьох пунктів:
Для установки Windows 10 c завантажувального диска, що нам потрібно, щоб у першому пункті було зазначено «CDROM». Якщо так і є, то просто виходимо з BIOS і приступаємо до установки Windows 10.
Якщо ж у пункті «1st Boot Device» зазначено HDD, Floppy або ще що-то інше, то нам потрібно змінити це значення на CDROM. Для цього виділяємо пункт «1st Boot Device» за допомогою стрілок на клавіатурі і натискаємо на кнопку Enter.
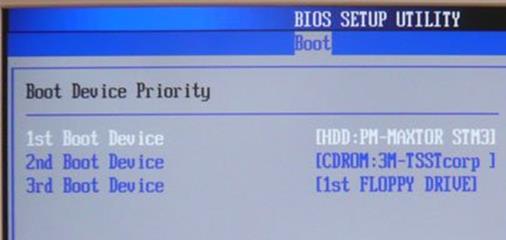
Після цього перед вами відкриється вікно для вибору пристрою. Тут потрібно вибрати CDROM.
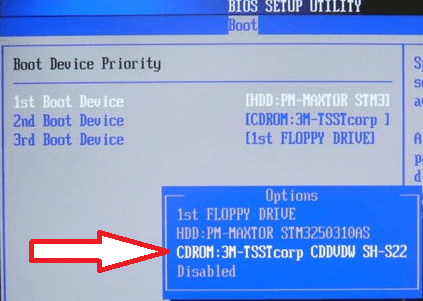
Після цього напроти пункту «1st Boot Device» має відображатися CDROM.
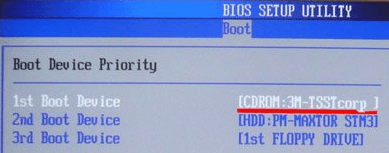
На цьому підготовка BIOS для установки Windows 10 закінчена. Зберігаємо зміни (найчастіше, це можна зробити за допомогою кнопки F10) і виходимо з BIOS.
Приступаємо до установки Windows 10
Після збереження налаштувань BIOS вставляємо завантажувальний диск з Windows 10 і перезавантажуємо комп'ютер. Після перезавантаження комп'ютера повинен почати завантаження з диска і через кілька секунд ви побачите вікно Windows Setup. В цьому вікні потрібно вибрати мову інтерфейсу, який ви хочете використовувати, формат часу, а також мову клавіатури. Після чого натиснути на кнопку «Next» (Далі).
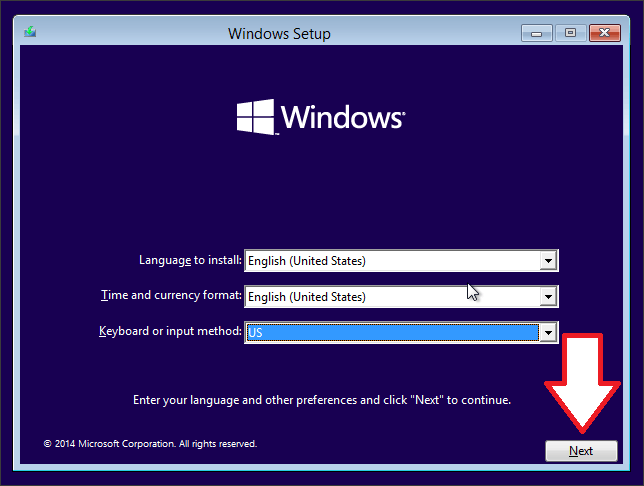
Після цього на екрані з'явиться кнопка «Install now» (Встановити). Натискаємо її і запускаємо процес установки Windows 10 на наш комп'ютер.

Через кілька секунд на екрані з'явиться вікно з ліцензією. Встановлюємо галочку «I accept» і натискаємо на кнопку «Next».
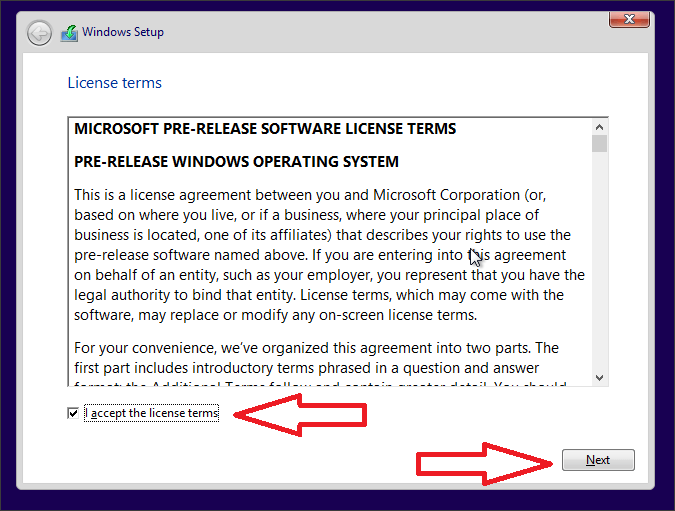
Далі інсталятор Windows 10 пропонує вибрати один з двох способів установки Windows 10: Upgrade Install (оновлення) або Custom Install (ручна установка з нуля). Якщо ви хочете оновити свою стару версію Windows до Windows 10, то вам потрібно вибрати Upgrade Install. Якщо ж ви встановлюєте Windows 10 з нуля (з видаленням всіх даних на жорсткому диску), то вибирайте другий варіант – Custom Install.

Наступний етап установки – це розбивка диска і вибір розділу. Якщо ви встановлюєте Windows 10 на новий комп'ютер або на віртуальну машину, то тут ви побачите тільки один не розбитий на розділи диск (див. скріншот нижче). Для того щоб розбити цей диск натисніть на кнопку «New» і вкажіть розмір диска, який ви хочете створити.
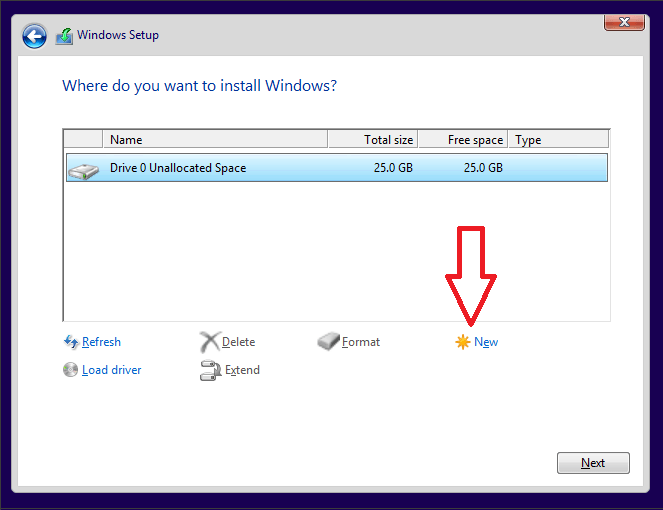
Якщо ж ви встановлюєте Windows 10 на комп'ютер, на якому вже виконана розбивка диска, то вам потрібно вибрати розділ, на якому була встановлена ваша попередня операційна система. Після чого натиснути на кнопку «Format».
При цьому потрібно бути дуже уважним, для того щоб нічого не переплутати. Оскільки форматування розділу призведе до видалення всіх даних. Якщо ви отформатіруете не той розділ і встановіть на нього операційну систему, відновити видалені файли вже не вийде. Оскільки вони будуть перезаписані файлами Windows 10.
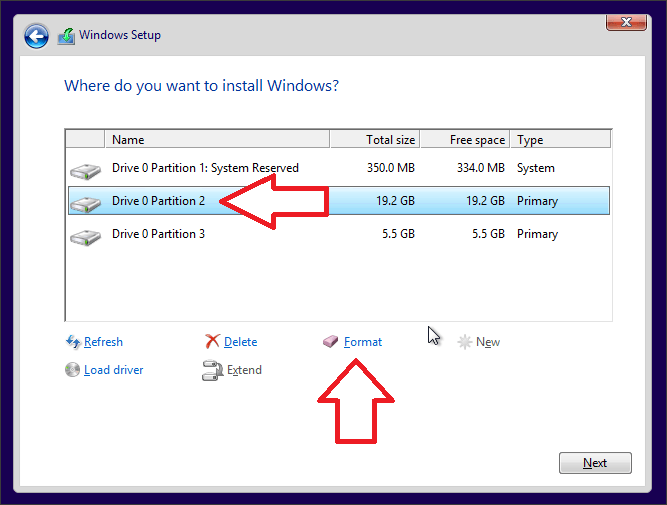
Після вибору розділу і його форматування, тиснемо кнопку «Next» для того щоб продовжити установку Windows 10.
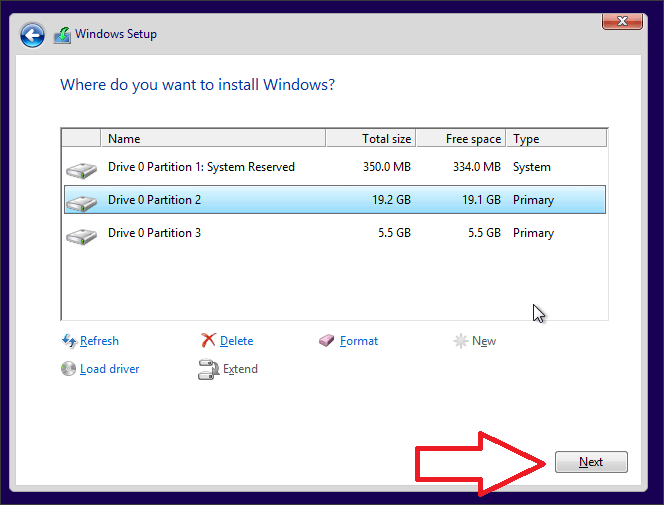
Після цього почнеться процес установки операційної системи Windows 10. На цьому етапі потрібно просто трохи почекати.
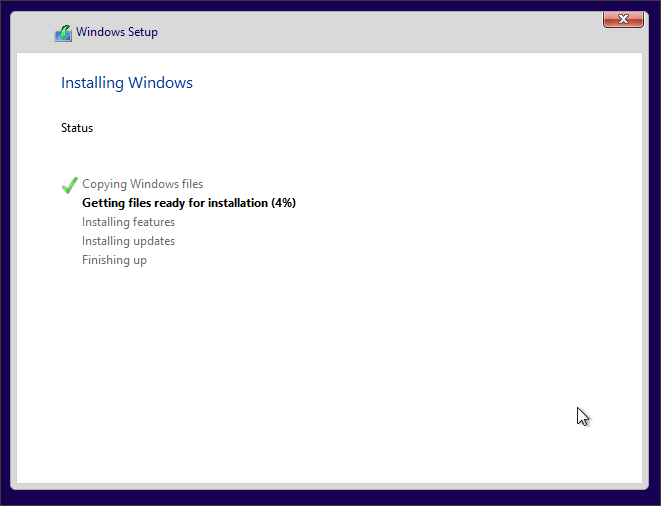
Завершення установки Windows 10
Завершальний етап установки Windows 10 це її налаштування. На першому екрані налаштування вам запропонують два варіанти: «Use express settings» і «Customize». Якщо хочете вручну налаштувати всі можливі параметри, то вибирайте «Customize», якщо хочете стандартні налаштування, то вам підійде варіант «Use express settings».
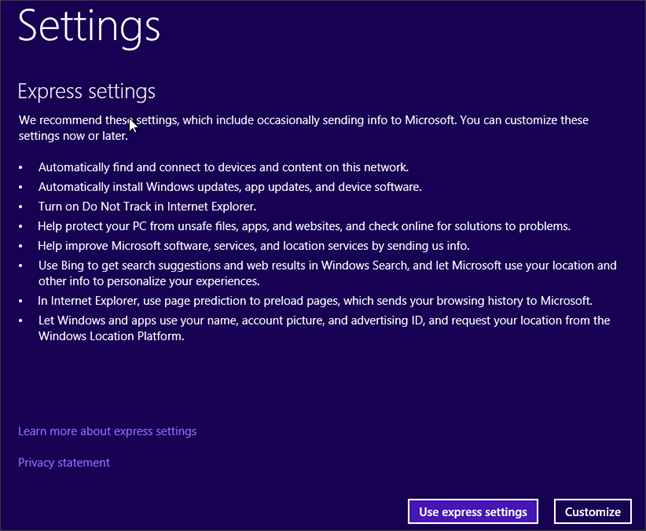
Ми виберемо «Use express settings» так як цей варіант підійде для більшості користувачів. Після натискання на кнопку «Use express settings» операційна система вимагає ввести дані облікового запису Microsoft. Тут просто вводимо адресу електронної пошти Microsoft і пароль від неї. Після чого натискаємо «Next». Якщо у вас немає облікового запису Microsoft, то натисніть на посилання «Create a new accaunt» і пройдіть просту реєстрацію.
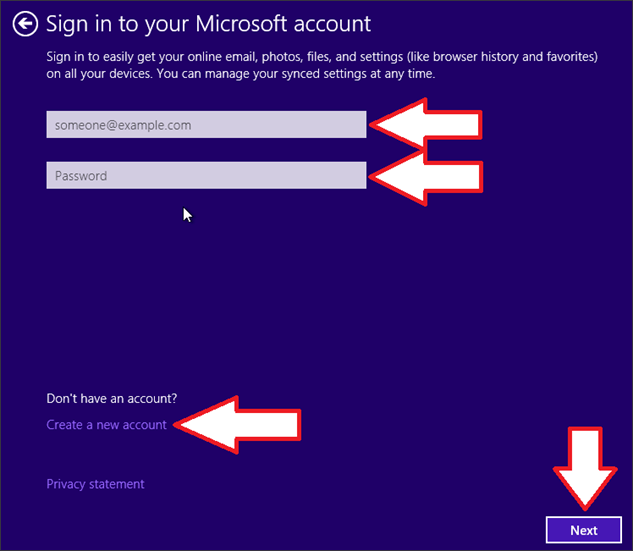
Після того як ви увійшли з використанням облікового запису Microsoft вам запропонують захистити ваш аккаунт. Від цього можна відмовитися, натиснувши на посилання «I can't do this right now».
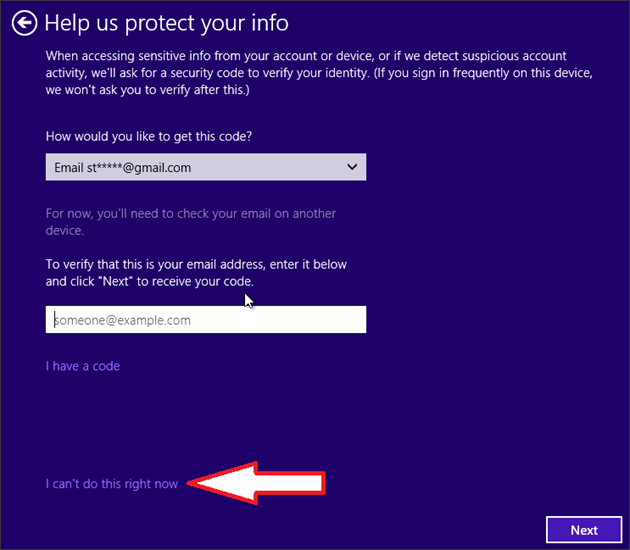
Далі з'явиться заставка з написом «Installing your apps».
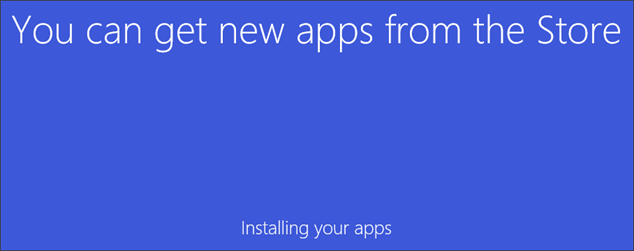
Чекаємо ще кілька секунд і установка Windows 10 завершена, перед нами з'явився робочий стіл Windows 10.
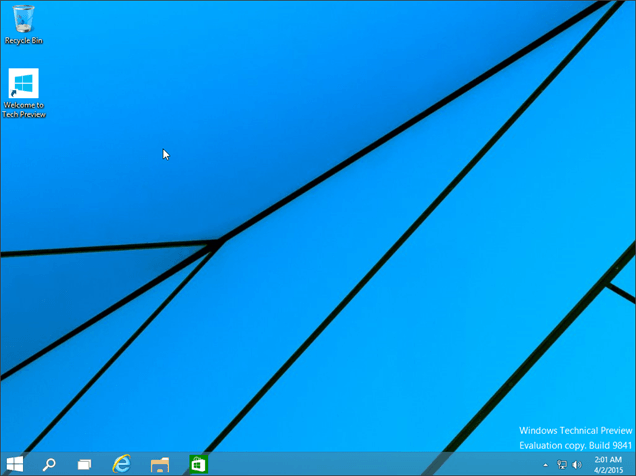
На цьому керівництво по установці Wndows 10 завершено. Якщо є якісь питання, задавайте їх у коментарях.