Не працює тачпад на ноутбуці - все про комп'ютери
Тачпад це пристрій покликане замінити комп'ютерну мишку на ноутбуці. Звичайно, використовувати тачпад не так зручно як звичайну комп'ютерну мишу, але все ж це краще ніж працювати за ноутбуком використовуючи тільки клавіатуру.
Враховуючи важливість такого пристрою як тачпад, не дивно, що люди так часто задають питання про нього. Наприклад, нещодавно в коментарях запитували, чому не працює тачпад ноутбука ASUS. У даному матеріалі ми спробуємо відповісти на це питання, розібравши найпоширеніші причини виникнення такої проблеми.
Причина № 1. Тачпад не працює тому, що відключений за допомогою кнопки.
Якщо на вашому ноутбуці не працює тачпад, то перше, що треба перевірити, чи це не відключений він. Відключити тачпад можна кількома способами. Найпростіший спосіб відключення тачпада це відключення за допомогою кнопки. Як правило, поряд з тачпадом розміщується спеціальна апаратна кнопка для включення/відключення. Натисніть на цю кнопку і перевірте працездатність тачпада.
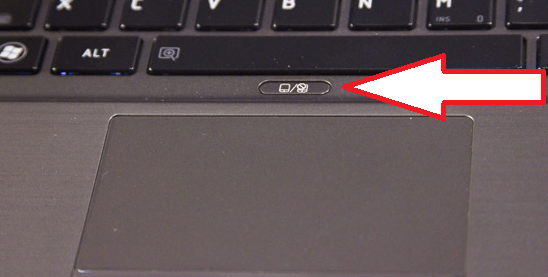
Якщо апаратної кнопки немає, то можливо ваш тачпад можна відключити за допомогою сенсорної кнопки. Зазвичай така сенсорна кнопка знаходиться на самому тачпаді і позначається крапкою. Для того щоб включити тачпад за допомогою такої сенсорної кнопки на неї потрібно натиснути два рази (зробити подвійний клік).
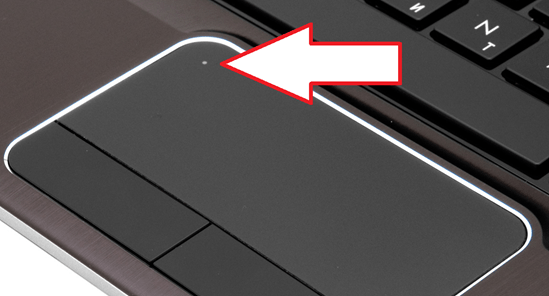
Причина № 2. Тачпад відключений за допомогою комбінації клавіш.
Якщо ні устаткування, ні сенсорної кнопки на ноутбуці немає, то вам потрібно спробувати включити тачпад за допомогою комбінації клавіш. В залежності від моделі ноутбука комбінація клавіш для включення тачпада може відрізнятися.
Ви можете дізнатися потрібну комбінацію клавіш в інструкції від ноутбука або спробувати використовувати комбінації клавіш з нашого списку:
Причина № 3. Тачпад відключений на Панелі інструментів.
Також тачпад може бути відключена в налаштуваннях мишки на Панелі інструментів. Для того щоб перевірити даний варіант відкрийте Панель управління і перейдіть в розділ «Обладнання і звук – Миша»
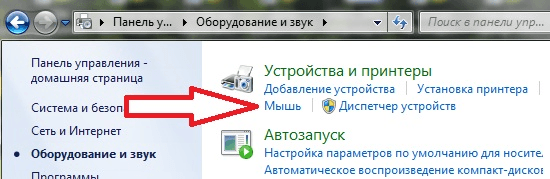
Далі перед вами повинно відкритися вікно властивостей миші. Тут потрібно перейти на вкладку «Параметри пристрою» (або на вкладку «ELAN») і натиснути на кнопку «Включити».

Після цього закрийте вікно, натиснувши на кнопку «ОК» і перевірте працює тачпад чи ні.
Причина № 4. Тачпад відключений в BIOS.
Якщо ви перевірили всі попередні причини, але тачпад все ще не працює, то вам варто перевірити налаштування в BIOS. Увійдіть в BIOS та перевірте, чи ввімкнуто «Internal Pointing Device», яка відповідає за роботу тачпада. Зазвичай ця функція доступна в розділі налаштувань «Advanced».
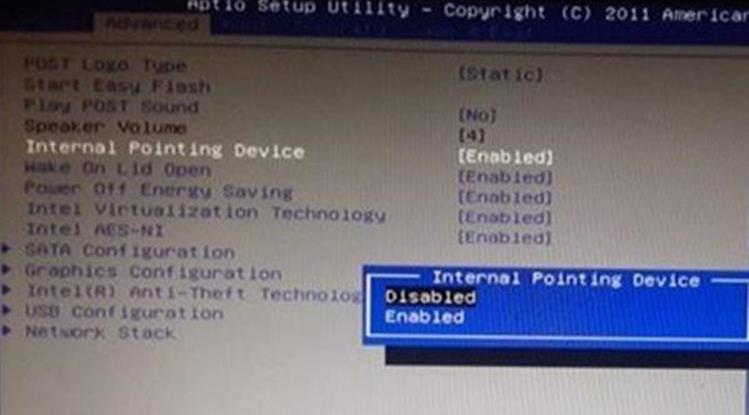
Причина № 5. Не встановлені драйвери.
Зазвичай тачпад працює навіть без установки драйверів. Але ситуації бувають різні, тому якщо нічого не допомагає, то завантажте драйвери для тачпада з офіційного сайту виробника ноутбука і встановіть їх.
Причина № 6. Тачпад несправний.
Якщо тачпад не працює і виправити проблему ніяк не можна, то можливо причина в банальній поломки тачпада. У цьому випадку вихід тільки один – ноутбук потрібно нести в сервісний центр.