Windows 10 як відключити захисник (Windows Defender): 4 способу - комп'ютерна діагностика
Захисник операційної системи (Windows Defender) – це спеціальна програма в останній версії ОС, вона призначена для захисту комп'ютера від вірусних файлів. Запускати захисника не потрібно, він за замовчуванням починає працювати до тих пір, поки користувач не встановить на комп'ютер інший антивірус. Справа в тому, що сучасні програмні борці з файлами-шкідниками під час установки відключають Defender. У підсумку новий антивірус буде оберігати комп'ютер, а стандартний захисник перейде в сонний режим.

Однак, без встановлення нових антивірусів, відключити Windows defender 10 буває дуже складно. Є кілька способів вирішення цієї проблеми, з якими потрібно ретельно ознайомитися. Іноді користувачі методом тику примудряються відключити програму, але коли виникає необхідність включити її знову, починаються складності. Захисник може просто лаятися на деяке програмне забезпечення, вважаючи його шкідливим для комп'ютера. Тому варто розібратися у включенні і виключенні захисника.
Зміст статті:
Особливості відключення в даній версії ОС
Якщо власник комп'ютера з операційною системою Windows 8.1 успішно впорався з проблемою настирливого захисника, то на Windows 10 так легко всі не вийти. Справа в тому, що відключення програми Defender в обох версіях відрізняється, і в новій версії ОС цей процес трохи складніше. Втім, починається процедура відключення для обох операційних систем однаково:
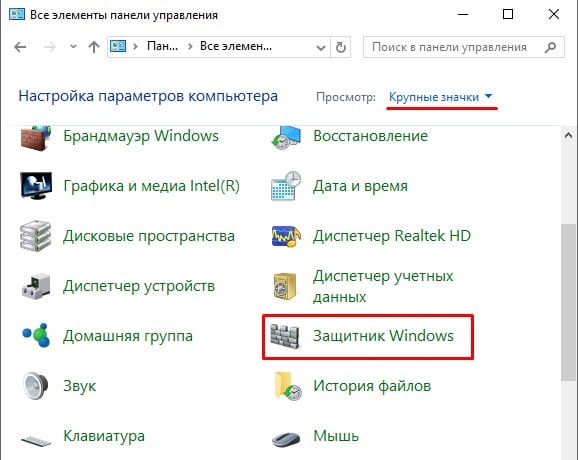
Відключення стандартним способом
Існує традиційний метод відключення програми. Чесно кажучи, розв'язати проблему він навряд чи зможе. Щоб його здійснити, потрібно:

Ці прості маніпуляції дозволять виключити захисник, але лише на 15 хвилин. Вже після закінчення цього часу програма знову буде активно працювати. Для одноразового вирішення проблеми, як, наприклад, установка програми, на яку лається Defender цей спосіб підійде, а от для повного відключення доведеться виконувати інші дії.
Відключення через редактор локальної групової політики
У разі коли така дія не вирішить проблеми користувача і відключити захисник треба на тривалий час, то це можна зробити через редактор локальної групової політики:


Після всіх цих дій користувач побачить повідомлення про те, що захисник відключений.
Відключення через редактор реєстру
Видалити настирливі повідомлення від захисника Windows можна і через реєстру:

Ось таким нехитрим способом можна відключити стандартний антивірус, підтвердженням правильних дій буде повідомлення про відключення програми.
Відключення через утиліту
Windows Defender створений для того, щоб захистити ПК від вірусних файлів і їх згубного впливу. Але насправді, далеко не завжди ця програма може впоратися з комп'ютерними шкідниками, і користувачі вирішують скористатися послугами іншого антивіруса. Тут і починаються деякі труднощі, при установці нової програми, може з'явитися повідомлення, що необхідно вручну відключити стандартний захисник.
Раніше процес відключення захисника не викликав у користувачів особливих проблем, а ось на Windows 10 це стало складно. Існує простий варіант, який дозволить відключити програму на кілька хвилин, але він не всім підходить. Також є кілька способів відключення захисника через редакторські меню, але з ними не всі справляються. В такому випадку допоможе спеціальна утиліта NoDefender, яка допомагає відключити стандартний антивірус назавжди.
Ця програма повністю безкоштовна. Щоб вона допомогла вирішити проблему, потрібно:
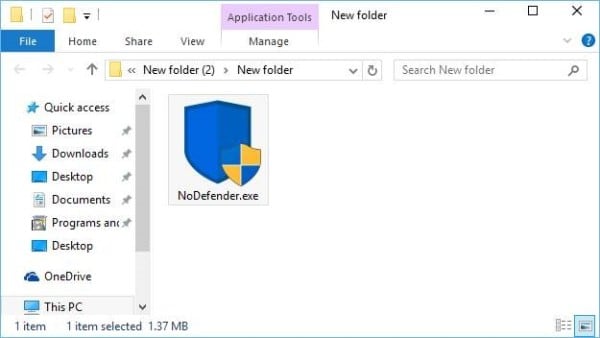
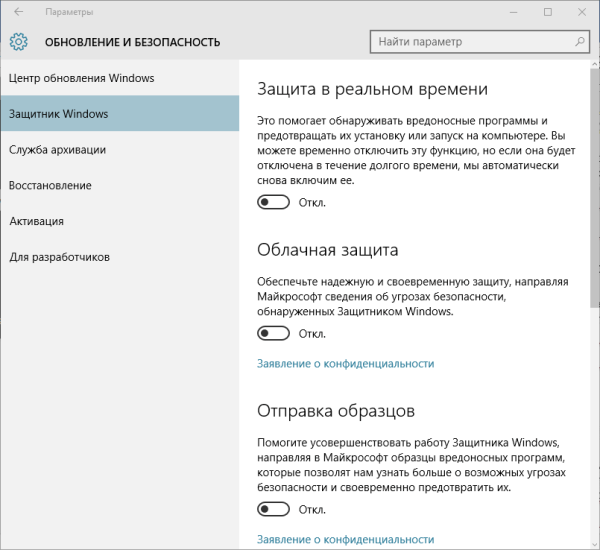
Включення захисника
При використанні вищезгаданої утиліти потрібно пам'ятати, що після виключення, за допомогою програми включити назад захисник не вийде. Якщо вже виникла така потреба, то потрібно діяти за таким планом:

І після натискання кнопки «Виконати» програма почне роботу.
В цьому відео показано все те, що було описано вище.