Налаштування SSD диска під Windows 10 - комп'ютерна діагностика
Коли набувається і встановлюється SSD диск для того, щоб перенести копію операційної системи зі стандартного жорсткого диска, потрібно провести певні налаштування системи (оптимізувати її). У випадках, коли Windows 10 встановлюється «з чистого аркуша», настройка багатьох компонентів здійснюється автоматично. Тому більшість фахівців і радить встановлювати «чисту» версію операційки.
Процес оптимізації ОС під конкретний SSD дає можливість продовжити термін експлуатації пристрою, і навіть прискорює роботу самої системи. Рекомендації, про які читач дізнається надалі підійдуть не тільки для Windows 10, але і для деяких більш ранніх версій (7 і 8).
Зміст статті:
Підготовка до оптимізації
Зразу рватися з місця в кар'єр не варто, потрібно спочатку підготуватися і перевірити, чи включені всі необхідні служби.
Режим ACHI SATA
Перевірити цей показник можна через мережу налаштувань BIOS. Коли жорсткий диск знаходиться в режимі ATA, то його потрібно змінити на ACHI.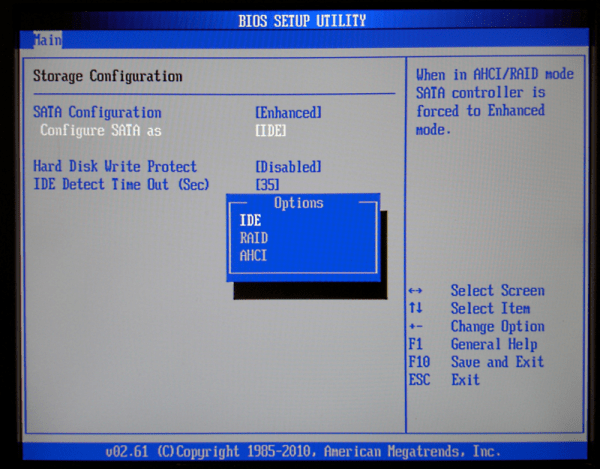
до Речі, тут є два нюанси:
Також необхідно зайти в диспетчер пристроїв (це меню відкривається через панель управління) і відкрити пункт з режимами IDE ATA/ATEPI. Якщо в меню користувач спостерігає контролер з ім'ям SATA ACHI, то значить, все добре.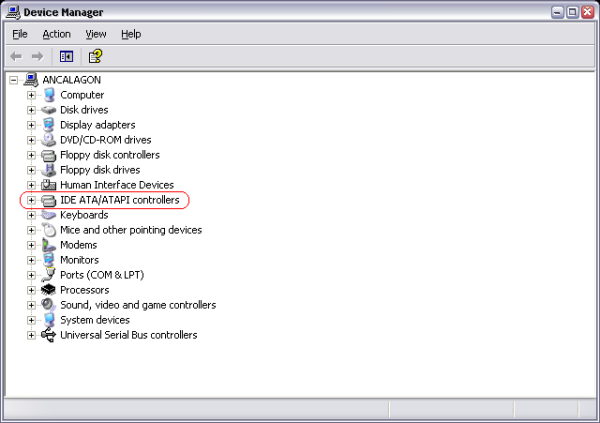
Такий режим необхідно включити для того, щоб SSD диск працював нормально, без перебоїв. Спеціальна функція TRIM в режимі ATA потрібна для того, щоб операційна система мала можливість передавати накопичувачу інформацію про блоках і потреби роботи з ними. Такі особливості потрібно враховувати, адже в цьому випадку видалення та форматування даних відбувається за іншим принципом, ніж у HDD дисках. Застосування команди TRIM дозволить зробити роботу жорсткого диска більше оперативної також це сприяє рівномірному зносу осередків. З цією функцією працюють тільки самі нові версії ОС (7,8,10). При використанні старої — доброї XP доведеться оновитися або ж купувати диск з цією командою.
Включення команди TRIM
Для перевірки включення цієї функції необхідно відкрити командний рядок. Після цього прописати команду fsutil behavior query DisableDeleteNotify і натиснути «Enter». Якщо біля назви команди встановлено значення 0, то вона включена. У разі якщо встановлено значення 1, то змінюємо ситуацію за допомогою команди fsutil behavior set DisableDeleteNotify 0.
Оптимізація операційної системи
Виконання цього завдання відбувається в 5 етапів:
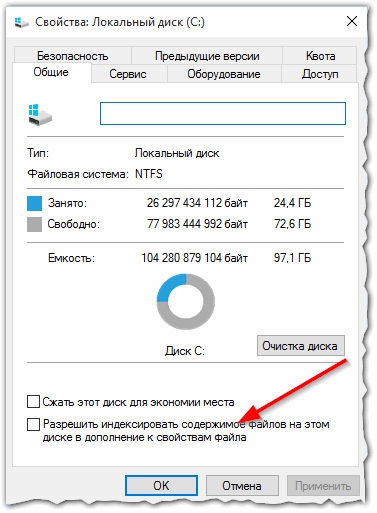
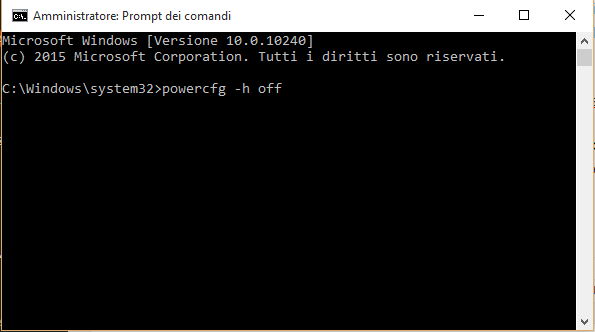
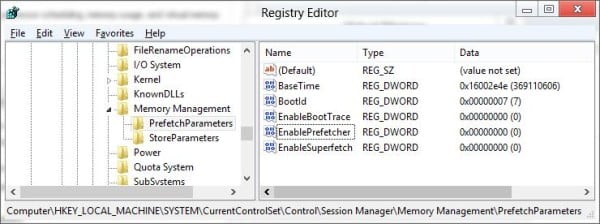
Оптимізація за допомогою утиліти
Як видно, вся настройка роботи операційки з диском може бути виконана вручну. Але є й інший вихід із цієї ситуації – застосування спеціального програмного забезпечення (такі програми називаються твікера). Фахівці радять застосовувати утиліту SSD Mini Tweaker.
Програма дозволяє налаштувати «десятку» під роботу з жорстким диском такого типу. Настроювання пристрою за допомогою цієї утиліти значно збільшує його термін служби. А завдяки деяким пунктам вдається навіть підвищити продуктивність операційної системи.
До переваг утиліти відносять:
Якщо у вас немає досвіду роботи з такими речами, як, редактор реєстру або BIOS, то краще не витрачати час, нерви, і відразу скористатися утилітою.