Як намалювати лінію у Word - все про комп'ютери
Не рідко при оформленні текстових документів виникає необхідність намалювати лінію, наприклад, для того щоб відокремити одну частину тексту від іншої. В текстовому редакторі Microsoft Word існує відразу кілька можливостей для рішення такої задачі.
У цій статті ми розглянемо три найбільш простих способи намалювати лінію в Word. Матеріал буде актуальний для всіх сучасних версій Word. Включаючи Word 2007, 2010, 2013 і 2016.
Спосіб № 1. Вставка знака тире або підкреслення.
Мабуть, найпростіший спосіб-намалювати лінію у Ворді це скористатися знаком тире або знаком підкреслення. Підряд вставивши велика кількість таких знаків, ви отримаєте горизонтальну лінію. Наприклад, для того щоб намалювати лінію з допомогою знака тире, просто затисніть клавішу CTRL і, не відпускаючи її, натисніть клавішу «мінус» на додатковому блоці клавіатури. Далі утримуйте цю клавішу, поки не отримаєте лінію потрібної вам довжини.
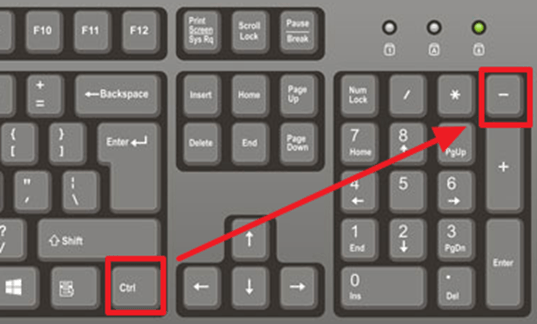
Аналогічним способом можна намалювати лінію з допомогою знака підкреслення. Для цього треба натиснути клавішу SHIFT і клавішу зі знаком підкреслення. Далі потрібно утримувати ці клавіші поки не буде намальована лінія потрібної вам довжини.
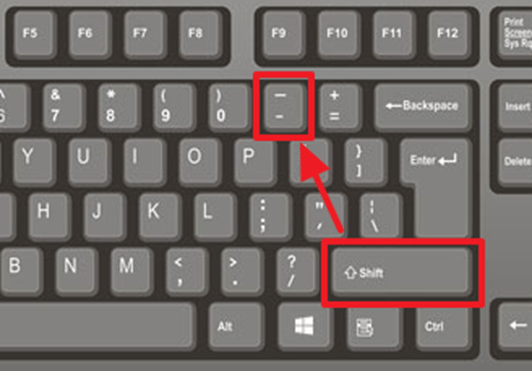
Даний спосіб створення ліній зручний тим, що таку лінію легко намалювати і легко видалити. Якщо лінія виявиться не потрібна, то її можна видалити точно також, як і будь-який інший текст.
Спосіб № 2. Вставка готової лінії.
Інший спосіб намалювати лінію в Ворді, це скористатися кнопкою для створення меж. Ця кнопка знаходиться на вкладці «Головна» і вона дозволяє швидко намалювати лінію в будь-якому місці тексту. Все, що потрібно зробити, це встановити курсор в тому місці, де повинна бути лінія, натиснути на кнопку і вибрати «Горизонтальна лінія». В результаті у обраному місці сторінки буде намальована горизонтальна лінія.
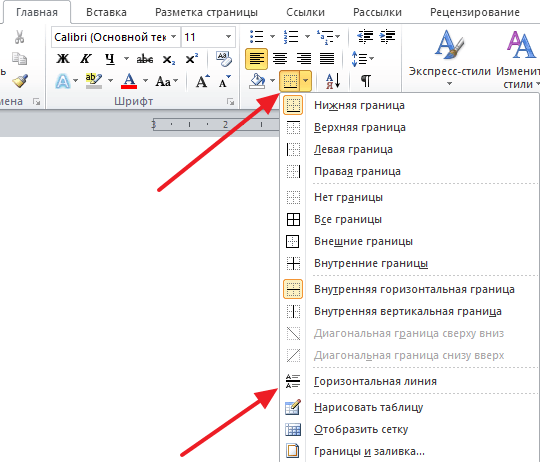
Перевагою даного способу є те, що намальовану таким чином лінію можна змінити. Лінію можна зробити більш товстою, тонкою, довгою чи короткою. Для цього лінію потрібно виділити мишкою, після чого її розмір можна регулювати, переміщаючи її кути. Для того щоб видалити таку лінію її потрібно просто виділити і натиснути на клавішу Delete.
Спосіб № 3. Вставка фігури.
На вкладці «Вставка» є кнопка «Фігури», з допомогою якої у документ можна вставляти різні фігури. Серед іншого тут є фігура у вигляді лінії. Для того щоб вставити в документ, натисніть на кнопку «Фігури», виберіть лінію і намалюйте в документі лінію потрібної вам довжини.
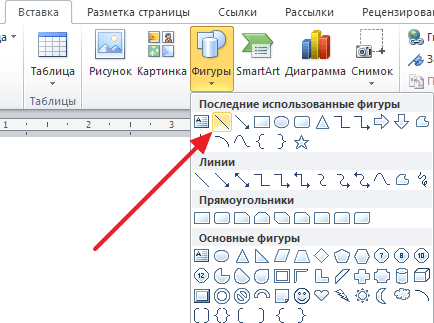
Плюсом даного способу є те, що таку лінію можна розміщувати під будь-яким кутом. Для того щоб видалити таку лінію потрібно просто виділити її мишкою і натиснути клавішу Delete.