Чат для стріму на Ютуб - комп'ютерна діагностика
Безліч стримов на Ютуб важко уявити без чату, де користувачі діляться своїми думками, обмінюються думками, висловлюють побажання і критику. При цьому організація такої чату може стати істотною проблемою, так як багато хто з стримерів не в достатній мірі знайомі з відповідним інтерфейсом YouTube (а також інтерфейсом релевантної програми для створення стримов «Open Broadcasting Software»). Для того щоб навчитися стримить на Ютубі перейдіть на відповідну статтю. А в цьому матеріалі я спробую допомогти користувачам, і докладно розповім, як організувати чат для стріму на Ютуб, і які інструменти нам в цьому допоможуть.
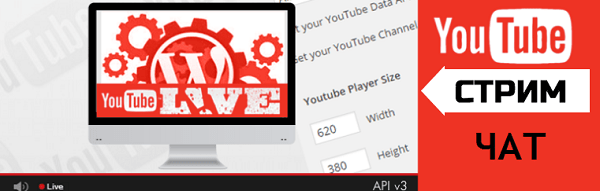
Створюємо чат для стріму на Ютуб
Зміст статті:
Що необхідно для створення чату для стріму на Ютубі
Організації чату стриме на своєму каналі Youtube увазі, що ви вже маєте настроєний раніше стрім у вашому обліковому записі, а також встановлену на ПК програму «OBS», яка пов'язана з вашим акаунтом на Youtube.
Організація чату на Ютуб проходить наступним чином:
При цьому зауважу, що даний спосіб більш актуальне ніж інші аналоги, так як для багатьох зовнішніх чатів, які необхідно завантажити та встановити на ПК, необхідний джерело в «OBS», званий «CLR-browser», який в останніх версіях OBS відсутня, будучи замінений на «BrowseSource».
Використовуємо можливості «OBS» і «Youtube» для створення чату
Як створити чат для стріму на YouTube
Отже, щоб сформувати чат для стріму, рекомендую виконати наступне:
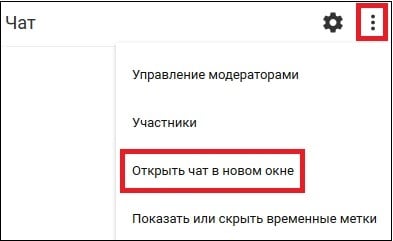
Натисніть на кнопку з трьома крапками, а потім виберіть опцію «Відкрити чат в новому вікні»

Скопіюйте отриманий вами посилання з вікна «Чат»
Тепер відкрийте програму «OBS», і в головному вікні створіть новий джерело, натиснувши на плюсик, вибравши «BrowseSource».
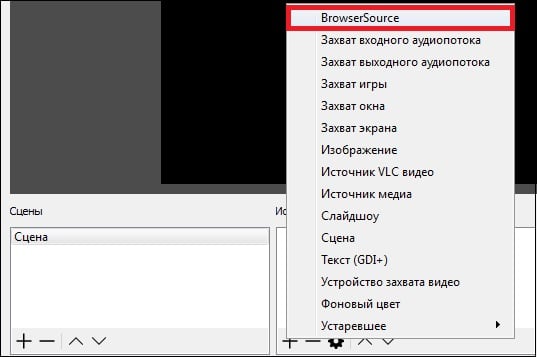
«BrowserSource» в джерелах «OBS»
Відкриється вікно створення нового джерела, назвіть його «Чат» і натисніть «Ок», відкриється вікно налаштувань джерела. У графу «URL» вставити раніше отриману посилання на Ютуб, і натисніть «Ок».

Вставити раніше отриману на Ютуб посилання в рядок «URL»
У вікні з'явиться вікно чату, але воно буде досить грубуватого зовнішнього вигляду, та ще з білим фоном, асинхронним з чорним фоном самого екрану. Як же змінити ситуацію? Звернемося до можливостей сайту chatv2.septapus.com.
Корисно: Youtube.com/pair — перегляд відео Ютуб по TV.
Як скачати чат для стріму
Можливості сайту chatv2.septapus.com дозволяють виробити гнучку настройку вашого чату на Ютуб, а також візуально перевірити, як цей чат буде виглядати на вашому каналі. Після проведення всіх установок чату (як їх зробити я опишу в наступному розділі), необхідно буде перейти в самий низ сторінки цього сайту та скопіюйте код, що розташований у полі під назвою «CSS».
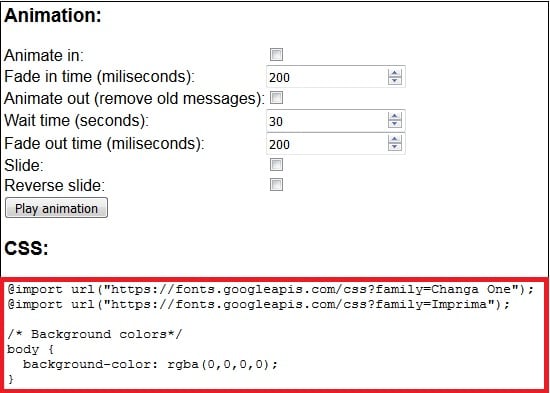
Скопіюйте вміст вікна CSS
Потім необхідно буде перейти в «OBS», навести курсор на створений нами раніше джерело під назвою «чат», натиснути праву клавішу миші і вибрати «Властивості». У вікні необхідно буде знайти поле «CSS», видалити його наявний вміст, а потім вставити туди код CSS, який ми раніше скопіювали на сайті chatv2.septapus.com.
Вставити у вікно «CSS» скопійований вами CSS-код з сайту chatv2.septapus.com
Читайте також: Youtube.com/activate ввести код з телевізора (допомога).
Налаштування чату для стріму
Як я вже писав вище, можливості сайту chatv2.septapus.com дозволяють виробити досить гнучку настройку вікна чату і його вмісту. При цьому ви будете наочно бачити всі зроблені вами зміни.
зокрема, налаштування чату діляться на «Fonts» (шрифти), «Аватари» (аватари), «Channel names» (імена каналів), Messages (повідомлення), «Timestamps» (відмітки про час відправки повідомлень), «Backgrounds» (задній фон), SuperChat/ Fan Funding /Sponsors (Суперчат/Пожертвування, Спонсори), Animation (Анімація), і, власне, CSS (мова опису зовнішнього вигляду нашого чату).
Відповідно, ви можете змінювати розміри букв (size), вибирати різні шрифти (fonts) для відображення тексту, кольору даних шрифтів і так далі.
Після вибору необхідних налаштувань не забудьте скопіювати код CSS, і перенести його в програму «OBS», як я вже згадував вище.
Висновок
У даній статті мною було розглянуто спосіб, як створити для спілкування чат для стріму на Ютуб, і яка послідовність дій для організації даного чату. Звертаю увагу читача на те, що всі візуальні налаштування чату виробляються на сайті chatv2.septapus.com, а отриманий звідти CSS-код вставляється у відповідне поле налаштувань програми «OBS». Скористайтеся наведеними мною способом, і зазначений чат буде радувати вас своїм функціоналом протягом багатьох виконаних вами трансляцій.