Як дізнатися характеристики свого комп'ютера на Windows 10 - все про комп'ютери
У даній статті ми розповімо про те, як дізнатися характеристики свого комп'ютера за допомогою вбудованих засобів Windows 10, а також з допомогою сторонніх програм. Ця інформація може бути корисна при установці драйверів, комп'ютерних ігор або порівнянні різних конфігурацій комп'ютерів.
Спосіб № 1. Відомості про комп'ютер і Диспетчер пристроїв.
найпростіший спосіб дізнатися базові характеристики комп'ютера, це відкрити вікно «Відомості про комп'ютер». Дане вікно можна пройшовши по шляху «Панель управління – Система і безпека – Система» або скориставшись комбінацією клавіш Windows Pause/Break.
У вікні «Відомості про комп'ютер» можна дізнатися назву процесора, його тактову частоту, а також об'єм встановленої оперативної пам'яті. Крім цього тут є велика кількість інформації про операційну систему. Наприклад, тут вказується випуск Windows, розрядність, ім'я комп'ютера, назва робочої групи і т. д.

Крім цього, у правій частині вікна «Відомості про комп'ютер» є посилання на «Диспетчер пристроїв», за допомогою якого також можна дізнатися деякі характеристики свого комп'ютера.

За умови наявності встановлених драйверів, в «Диспетчері пристроїв» можна дізнатися назви практично всіх комплектуючих комп'ютера. Серед яких процесор, відеокарта, звукова карта, мережева карта і т. д.

Але, якщо драйвери не встановлені, то «Диспетчер пристроїв» може вам допомогти, оскільки комплектуючі комп'ютера будуть відображатися як невідомі пристрої.
Спосіб № 2. Засіб діагностики DirectX (dxdiag).
«Засіб діагностики DirectX» – це вбудована в Windows 10 утиліта, призначена для виявлення проблем з DirectX. Але, з її допомогою також можна дізнатися всі основні характеристики комп'ютера. Для того щоб відкрити Засіб діагностики DirectX» потрібно натиснути комбінацію клавіш Windows R, ввести команду «dxdiag» і натиснути Enter.

Після цього відкриється вікно «Засіб діагностики DirectX». Тут можна подивитися виробника та назву комп'ютера (часто збігається з виробником і назвою материнської плати), інформацію про BIOS, назва процесора і об'єм оперативної пам'яті.

Якщо перейти на вкладку «Екран», то можна дізнатися ще деяку інформацію про характеристики комп'ютера. Зокрема, тут вказується назва відеокарти, монітора, дозвіл і т. д.

Як і у випадку з «Диспетчер пристроїв», якщо на комп'ютері не інстальовано драйвери, то інформація про характеристики комп'ютера може бути не повною.
Спосіб № 3. Сторонні програми.
Якщо на вашому комп'ютері не інстальовано драйвери або вам потрібна максимально докладна інформація про характеристики комп'ютера, без сторонніх програм вам не обійтися. Для перегляду характеристик комп'ютера існує маса різних програм. У даній статті ми розглянемо лише кілька найбільш популярних.
CPU-Z – безкоштовна програма для перегляду характеристик процесора і інших комплектуючих комп'ютера. З допомогою CPU-Z можна дізнатися характеристики процесора, материнської плати, оперативної пам'яті і відеокарти.

Завантажити CPU-Z можна на сайті розробника.
GPU-Z – безкоштовна програма для перегляду характеристик відеокарти і її поточних параметрів (включаючи температуру, швидкість обертання кулера, тактову частоту чіпа і пам'яті).

Завантажити GPU-Z можна на сайті розробника.
Speccy – універсальна безкоштовна програма для перегляду характеристик комп'ютера. За допомогою даної програми можна дізнатися практично будь-яку інформацію про комп'ютері. У цьому Speccy схожа на колись популярну програму Everest.
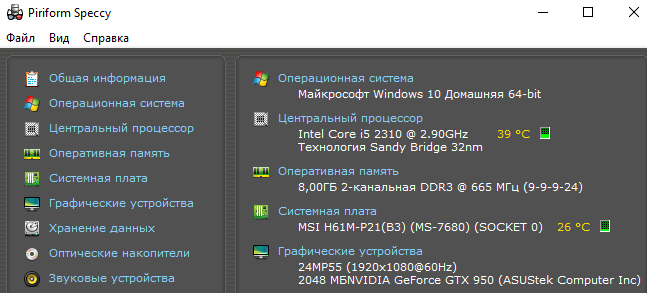
Завантажити Speccy можна на сайті розробника.