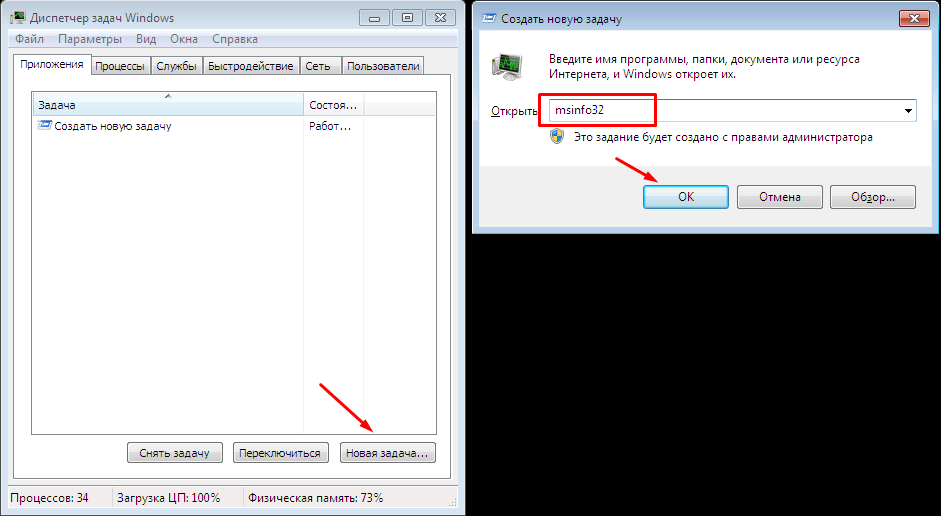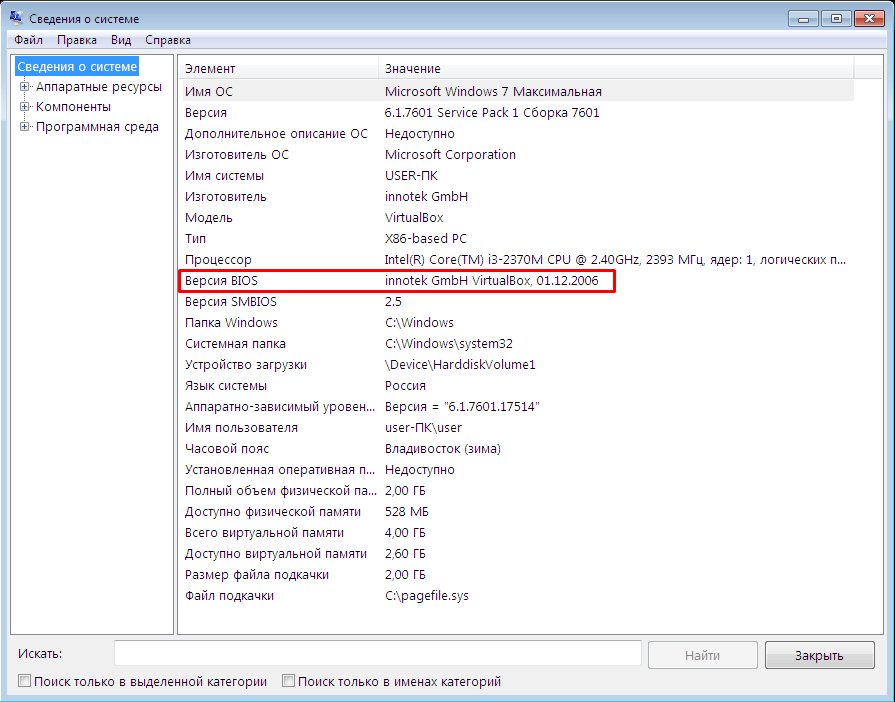увійти в BIOS на комп'ютері з Windows 7 - комп'ютерна діагностика
Напевно, існує не так багато користувачів комп'ютера, яким би не доводилося чути про абревіатурі BIOS. Для тих, хто не в курсі, біос є набором так званих мікропрограм, які забезпечують функції безпосереднього доступу до апаратних можливостей ПК і організують налагоджену роботу всіх компонентів, включаючи підключені до нього пристрої. Bios починає свою роботу одночасно із включенням вашого комп'ютера або ноутбука, і кожен раз під час завантаження перевіряє справність «заліза», а також зберігає дані про базові характеристики та внесених користувачем зміни.

Так виглядає інтерфейс BIOS
Сам термін відноситься до продуктів компанії IBM і тісно пов'язаний з операційною системою Windows, а інформація, необхідна для успішного функціонування біос, раніше зберігалася на жорсткому диску, що створювало ряд незручностей при заміні вінчестера, тепер же вона «вшита» в материнську плату, що дозволяє проводити оновлення біоса до більш сучасної версії.
Після того, як у вас вийде зайти в цей режим, ви зможете, наприклад, змінити тактову частоту роботи ЦП, внести поправки в роботу оперативної пам'яті, налаштувати шин PCI, а також дізнатися температуру материнської плати, процесора і багато інші важливі подробиці.
Зміст статті:
Як увійти в BIOS для ОС Windows 7
Спосіб перший: стандартний

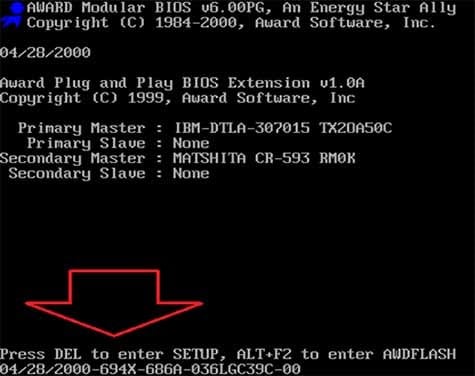

Main – головний розділ, що дозволяє налаштувати час і дату, а також керувати жорстким диском і всіма підключеними до комп'ютера накопичувачами.
Advanced – «просунутий» розділ, в який можна зайти і, приміром, розігнати частоту процесора (тут вкрай важливо бути гранично уважним, адже перестаратися з розгоном ви ризикуєте перегріти «залізо» і вивести процесор з ладу). Тут же здійснюється настроювання оперативної пам'яті, а також всіх портів комп'ютера.
Power – цей розділ відповідає за харчування комп'ютера і за всі зміни в конфігурації, що стосуються процесів «увімкнути – вимкнути».
Boot – сюди варто зайти в тому випадку, якщо ви збираєтесь вносити якісь поправки і корективи в завантажувальні параметри операційної системи Windows. Boot configuration setting, у свою чергу, відповідають за параметри, які безпосередньо впливають на швидкість завантаження Windows
Tools – вузькоспеціалізовані налаштування, такі як можливість оновлення зі знімного носія (флешки).
Exit – після того, як ви внесли зміни в BIOS, можна вийти з режиму відладки, зберігши поправки або залишити все як було.
після того як у вас вийшло увійти в біос, ви можете встановити, при виникненні помилок якого роду завантаження Windows повинна бути перервана, можна розширити розмір оперативної пам'яті, що приймає участь в процесі завантаження або встановити пароль, без введення якого комп'ютер просто не буде включатися.
Спосіб другий: отримання даних без перезавантаження комп'ютера