Як зробити скріншот на Макбуке - комп'ютерна діагностика
У деяких користувачів Макбуков від компанії Apple може виникнути потреба зробити скріншот екрану свого комп'ютера. Це може бути весь екран або його частину, окреме активне вікно і так далі, факт в тому, що потреба зробити скріншот на MacBook є, а знань про те, як це реалізувати, немає. У цьому матеріалі я спробую допомогти користувачам і розповім, як зробити скріншот на Макбуке і які інструменти нам в цьому допоможуть.

Робимо скрін екрану на MacBook
Актуально! Як переключити мову на Макбуке?
Зміст статті:
Як зробити скріншот на Макбуке – використовуємо комбінації клавіш
Отже, як же зробити скріншот на комп'ютерах iOS? Досить просто, необхідно натиснути комбінацію клавіш Command Shift 3, ви почуєте характерний звук щелкнувшего затвора фотоапарата, і знімок екрану збережеться на робочому столі вашого ПК у форматі png з назвою «Знімок», що включає дату і час створення знімка.
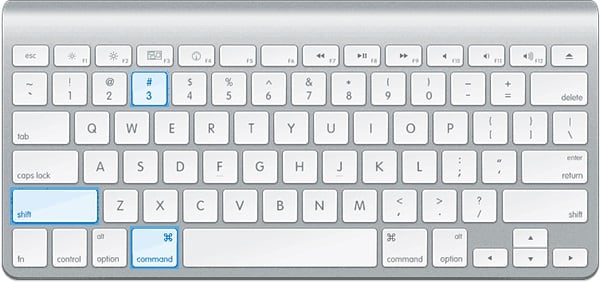
Використовуємо поєднання клавіш Command Shift 3
Якщо ж ви бажаєте зробити скрін якій-небудь частині екрана, тоді натискаєте комбінацію клавіш Command Shift 4, після чого курсор змінить свою форму на хрестик з координатами. Затисніть клавішу миші, виберіть потрібну вам область екрана, а потім відпустіть кнопку. Позначена вами область буде збережена у вигляді скріншоту на вашому робочому столі Макбук.

Вибираємо область знімка екрана
Також може виникнути необхідність зробити скріншот окремого вікна Макбуке. Для реалізації натисніть на клавіші Command Shift 4, відпустіть їх, а потім натисніть на клавішу «Пробіл». Покажчик набуде форми фотоапарата, наведіть цей фотоапарат на потрібну вам вікно і натисніть на клавішу миші. Скріншот вікна буде традиційно збережений на робочому столі Mac. Всі способи створення скріншоту на Windows описані в минулій статті.
Як зберегти скріншот в буфер обміну
Відповідь на питання «як зробити скріншот на Маці» був би неповним без опису можливості зробити скрін з викладанням його не на робочий стіл а в буфер обміну. Допоможе нам у цьому клавіша Ctrl, яку необхідно задіяти в комбінації з вищевказаними клавішами.
Наприклад, щоб зробити скрін з приміщенням результату в буфер обміну, за допомогою сполучення клавіш Command Shift Ctrl 3.
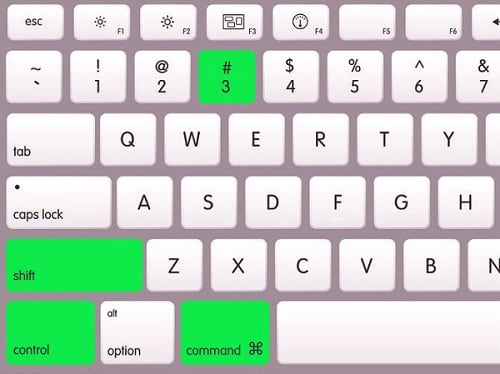
Копіюємо screenshot в буфер обміну
Для створення скріншота області екрану і приміщення останнього в буфер використовуйте Command Shift Ctrl 4.
Ну і я для приміщення скріншота потрібного вікна в буфер обміну натисніть Command Shift Ctrl 4, відпустіть їх, а потім натисніть клавішу «Пробіл».
Як застосувати термінал
З допомогою терміналу можна трохи модифікувати результати отриманих скріншотів, щоб зробити скріншот на Макбуке більш зручним для користувача. Наприклад, наберіть у Терміналі (щоб активувати його перейдіть до «Програми», потім в «Утиліти», а потім і в «Термінал») по черзі наступні команди:
$ defaults write com.apple.screencapture type jpg
$ killall SystemUIServer
Замість вказаного тут «jpg» і що стоїть за замовчуванням «png» ви можете поставити інше потрібне вам розширення bmp, tiff, pdf та інші.
Також можна прибрати тінь по контору отриманих скріншотів, набравши в Терміналі:
$ defaults write com.apple.screencapture disable-shadow -bool true
$ killall SystemUIServer
Якщо не сподобалися скріни без тіні, то повертаємо стан за замовчуванням:
$ defaults delete com.apple.screencapture disable-shadow
$ killall SystemUIServer

Використовуємо Термінал
Зробити скріншот з допомогою Grab Utility
Опис процесу того, як зробити скріншот в Макбук, було б неповним без згадки вбудованої програми для створення скріншотів під назвою «Grab Utility». Щоб задіяти її перейдіть до «Програми», потім в «Утиліти», і там виберіть це додаток.
Після запуску натисніть на підменю «Знімок» і вибрати, який саме скріншот вам потрібен (весь екран, частина, вікно і так далі). Зробіть потрібний вам скріншот, після чого перевірте його якість у вікні програми, при необхідності зберігши його на ПК.

Використовуємо Grab Utility
Висновок
Вище мною був описаний механізм як зробити скріншот на Макбуке, і які інструменти нам в цьому допоможуть. Зазвичай вистачає використання стандартної комбінації клавіш, якщо ж їх виявилося не досить, то варто використовувати спеціальну утиліту Grab Utility, вона допоможе отримати скріни на Макбук потрібної якості і розміру у відповідності з цілями і завданнями.