Настройка Wi-Fi роутера TP-Link TL WR741ND своїми руками - комп'ютерна діагностика
TP-Link найбільший виробник Wi-Fi роутерів та ряду іншої комп'ютерної техніки. TP-Link TL WR741ND – широко поширена модель маршрутизаторів для домашнього та офісного користування. Далі розглянемо, як налаштувати роутер для виходу в інтернет з використанням різних видів з'єднань, а також наведемо приклад налаштування мережі Wi-Fi.
Зміст статті:
Скидання налаштувань роутера і підключення до комп'ютера
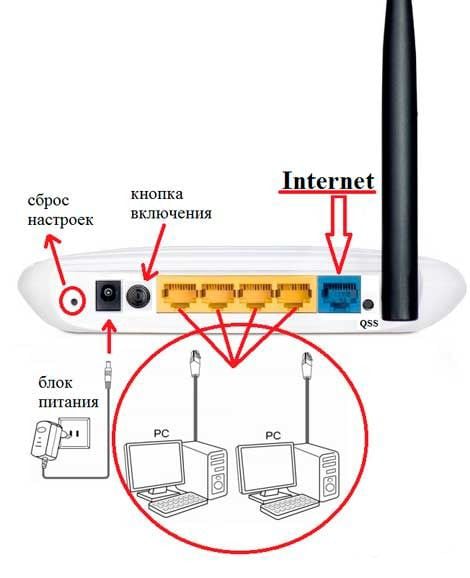
Схема підключення роутера TP-Link TL WR741ND
Так як ви збираєтеся повністю переналаштувати маршрутизатор TP-Link моделі TL WR741ND, краще всього відразу скинути налаштування на заводські значення. Для цього візьміть невеликий предмет товщиною з голку (підійде і кінчик кулькової ручки), а потім натисніть з його допомогою на кнопку Reset (див. малюнок нижче), розташовану в задній частині роутера, і потримайте кілька секунд. Маршрутизатор в цей момент повинен бути включений.
Якщо ви помітили, що всі передні лампочки пристрої одночасно загорілися, а потім погасли, значить, програмна налаштування за замовчуванням скинута – можна продовжувати.
[note]
Перш ніж настроювати модем, підключіть до нього кабель, який використовується для виходу в інтернет. Його необхідно підключити до порту WAN, що синього кольору (на малюнку позначено як Internet). Тепер розглянемо, як буде проводитися сама налаштування.
[/note]
Так як TP-Link TL WR741ND – маршрутизатор бездротового типу, можна підключитися до нього за допомогою Wi-Fi-з'єднання. Для цього роутер досить включити, після чого підключитися до вайфай-мережі через комп'ютер або іншого пристрою зв'язку - смартфона, планшета або ін. Якщо модем придбаний тільки що або ви зробили скидання налаштувань, то ім'я мережі буде таким же, як і назва моделі самого роутера. Пароль в цьому випадку не знадобиться.
Якщо ж до маршрутизатора з якихось причин підключитися за допомогою Wi-Fi не вдається, залишається тільки скористатися кабельним з'єднанням. Для цього один кінець кабелю підключається до будь-якого з портів роутера Link TL WR741ND, що має жовтий колір, інший кінець – в мережеву плату комп'ютера. Після цього комп'ютер повинен повідомити про підключення до локальної мережі, а на маршрутизаторі заморгає лампочка під номером того LAN-порту, до якого підключений кабель. Однак це не завжди відбувається, тому зв'язок краще налаштувати в ручному режимі. По черзі входимо:
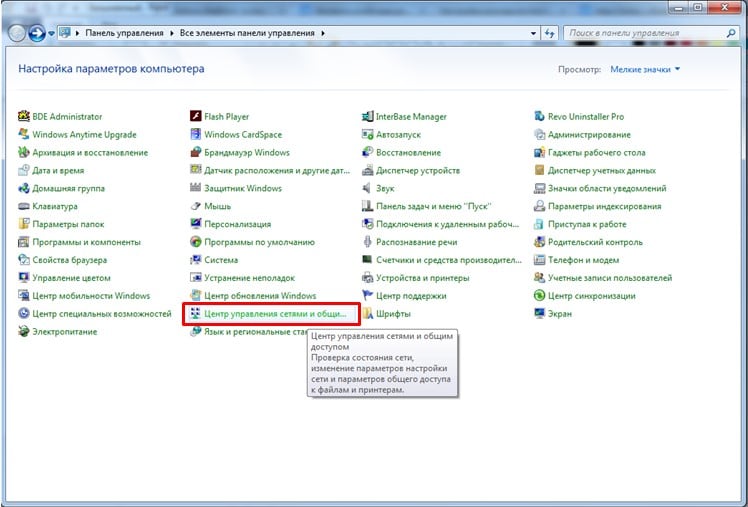
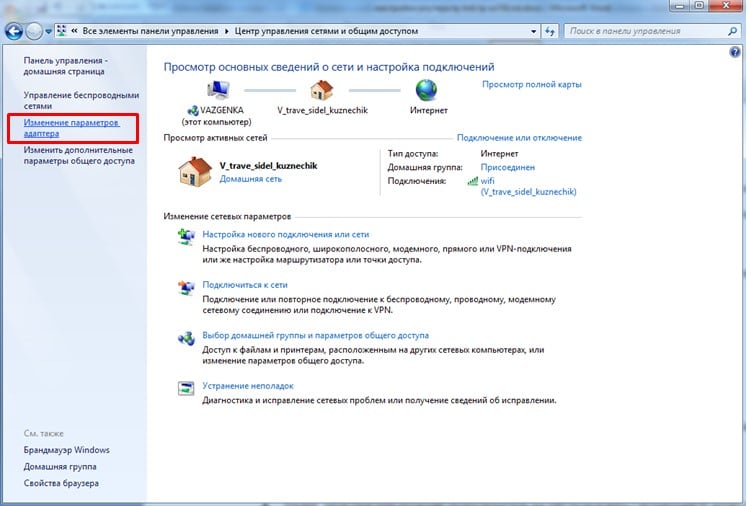
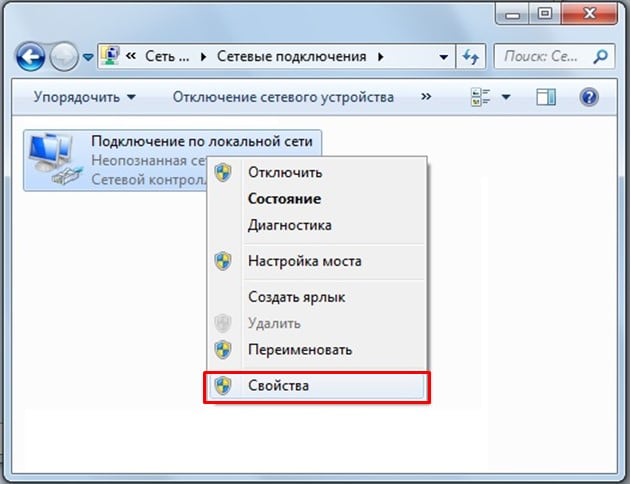
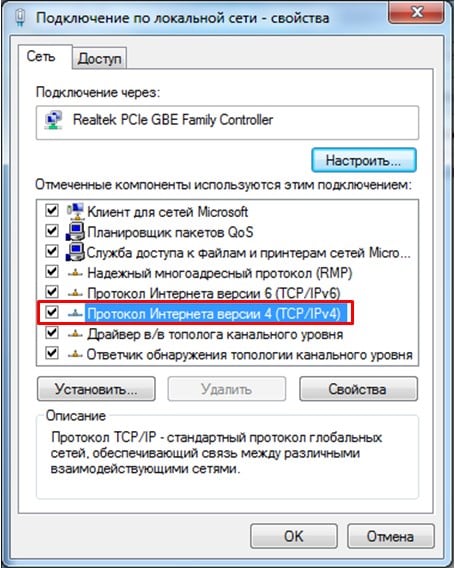
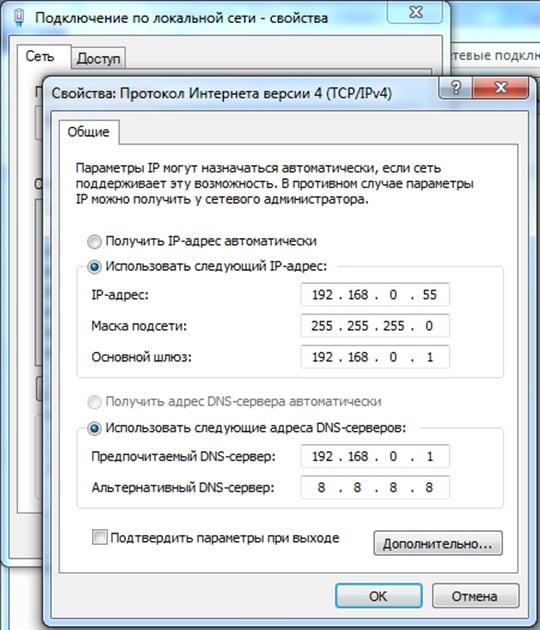
Перш, ніж рухатися далі, рекомендуємо вам перевірити зв'язок з роутером. Зробити це можна через командний рядок за наступною схемою:


Якщо обміну не відбувається, командний рядок пише щось на кшталт «Перевищено інтервал очікування», можна спробувати ще раз скинути установки роутера, перевірити правильність підключення проводу до нього і заново налаштувати IP-адреси мережевої плати комп'ютера.
Налаштовуємо роутер
Як і у випадку з більшістю сучасних маршрутизаторів, TP-Link TL WR741ND налаштовується за допомогою веб-інтерфейсу, у який можна зайти через будь-який браузер. Відкрийте наявний у вас інтернет-провідник, впишіть «192.168.0.1» в адресний рядок. У вікні браузера з'явиться невеликий діалог, в який потрібно вписати логін і пароль. І той і інший за замовчуванням – admin. Введіть їх та натисніть «ОК».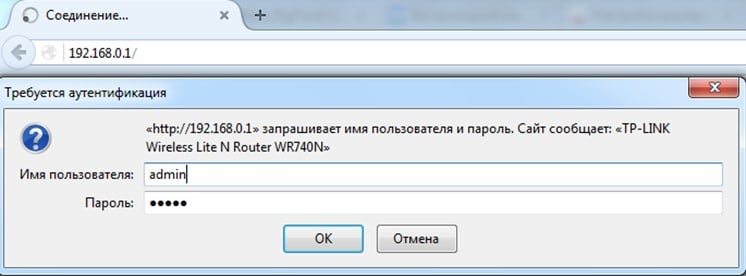
Налаштовуємо інтернет
TP-Link TL WR741ND підтримує кілька типів з'єднання з інтернетом. Перш ніж налаштовувати пристрій, необхідно з'ясувати, яка саме технологія з'єднання з глобальною мережею використовується вашим постачальником послуг. Нижче будуть розглянуті найбільш ймовірні варіанти з'єднання, один з яких точно буде відповідати вашому випадку.
Перейдіть в розділ Network в лівій частині інтерфейсу модему, потім – в WAN. Нас цікавить WAN Connection Type. Налаштування на той чи інший тип з'єднання завжди починається звідси.
Static IP
Технологія використовується не дуже часто. Тут вам досить дізнатися у провайдера 5 мережевих адрес IP (показано на зображенні нижче). Введіть їх у відповідні поля і натисніть Save – настройка завершена.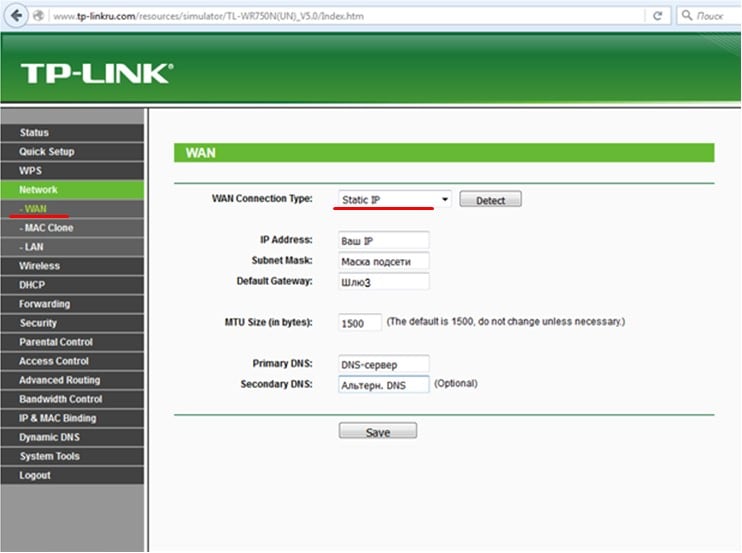
PPPoE/Russia PPPoE
Технологія передбачає використання логіна і пароля для виходу в мережу. Якщо вам відомі дані, занесіть їх у відповідні поля: User Name (логін), пароль і Confirm Password (підтвердження).
Технологія PPPoE часто використовується зі статичним IP. Якщо ваш провайдер видає своїм клієнтам ці адреси, то їх також потрібно ввести. Для цього в розділі Secondary Connection пересуньте перемикач на Static IP і введіть надані провайдером IP-адресу і маску підмережі.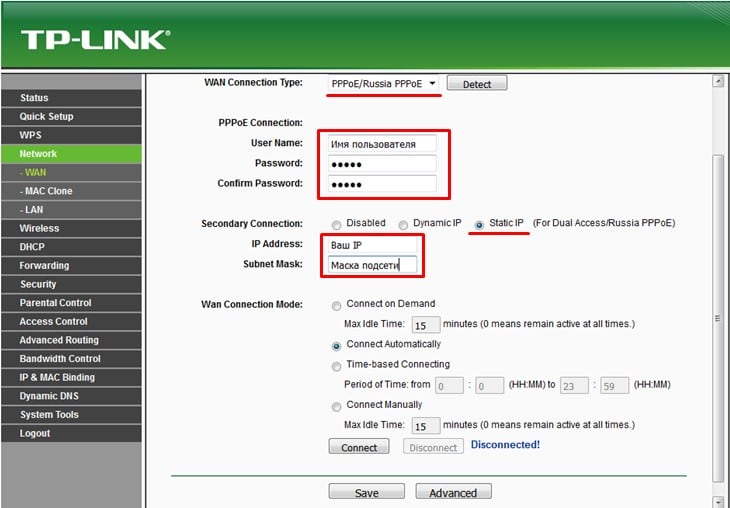
Натисніть Save.
L2TP/Russia L2TP
За замовчуванням тип з'єднання вимагає зазначення адреси сервера, логіна і пароля, а також (не завжди) додаткових мережевих адрес, які видаються провайдером індивідуально кожному клієнту.
Заносимо спочатку дані в поля User Name і Password. Потім в «Server IP Address/Name» вписуємо адресу сервера (також видається постачальником). Він може виглядати як звичайний IP-адресу або як, наприклад, «adres.provaydera.ru». Якщо вашим провайдером були видані додаткові мережеві адреси, включаємо пункт Static IP і заповнюємо поля, як і у випадку з параграфом Static IP.
Натискаємо Save.
PPTP/Russia PPTP
Ще один часто зустрічається тип з'єднання. Тут для підключення до провайдера використовується VPN. Налаштування точно такі ж, як і у випадку L2TP/Russia L2TP, описаному в попередньому параграфі. Вам тільки доведеться зателефонувати вашого провайдера для уточнення типу використовуваного ним з'єднання.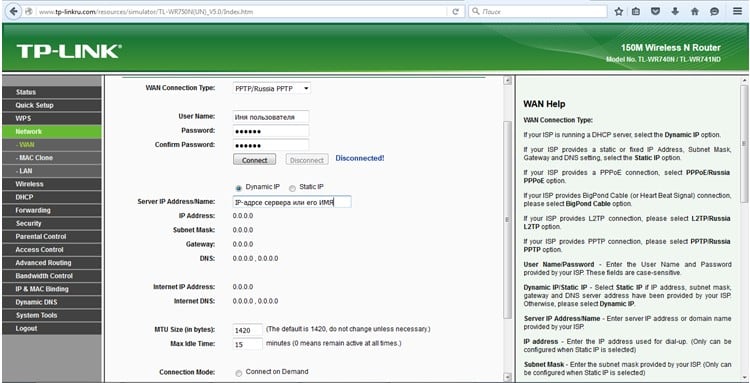
Налаштовуємо Wi-Fi
У випадку з TP-Link TL WR741ND вайфай встановлюється просто:
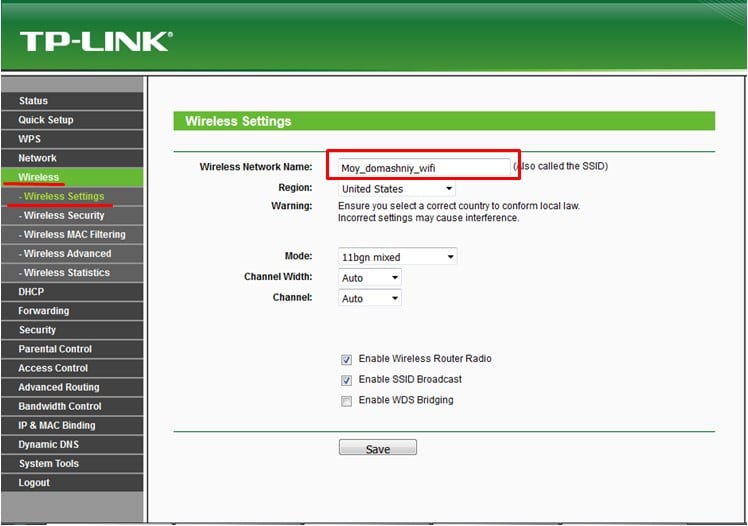

Всі інші пункти можна залишити як є.
Натисніть Save. TP-Link TL WR741ND до роботи готовий! Залишилося лише перевірити з'єднання.