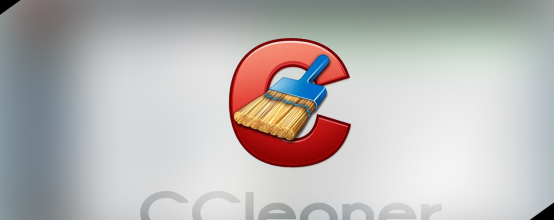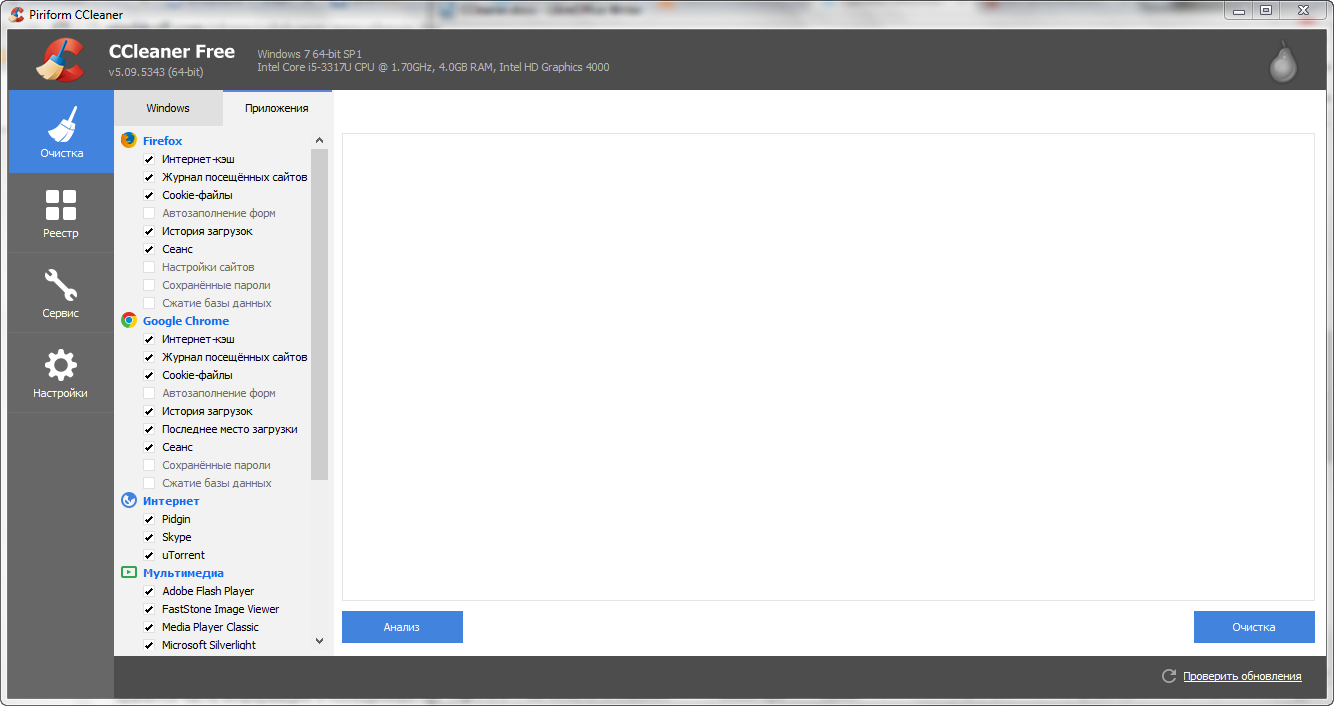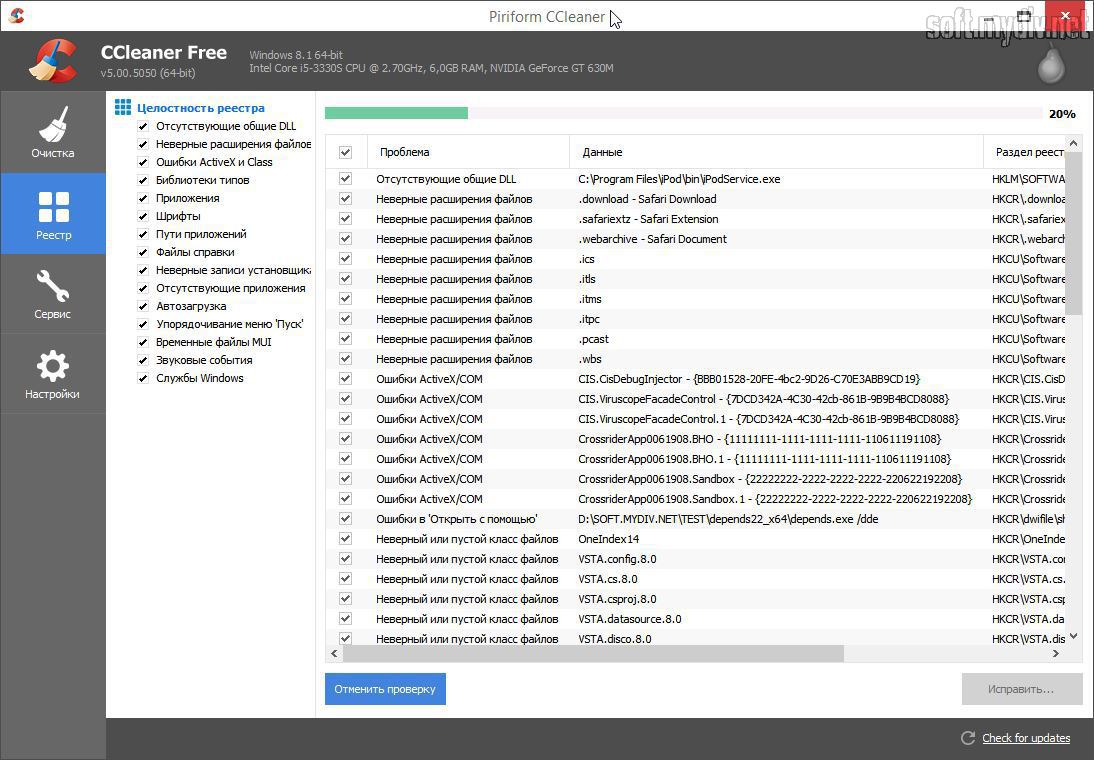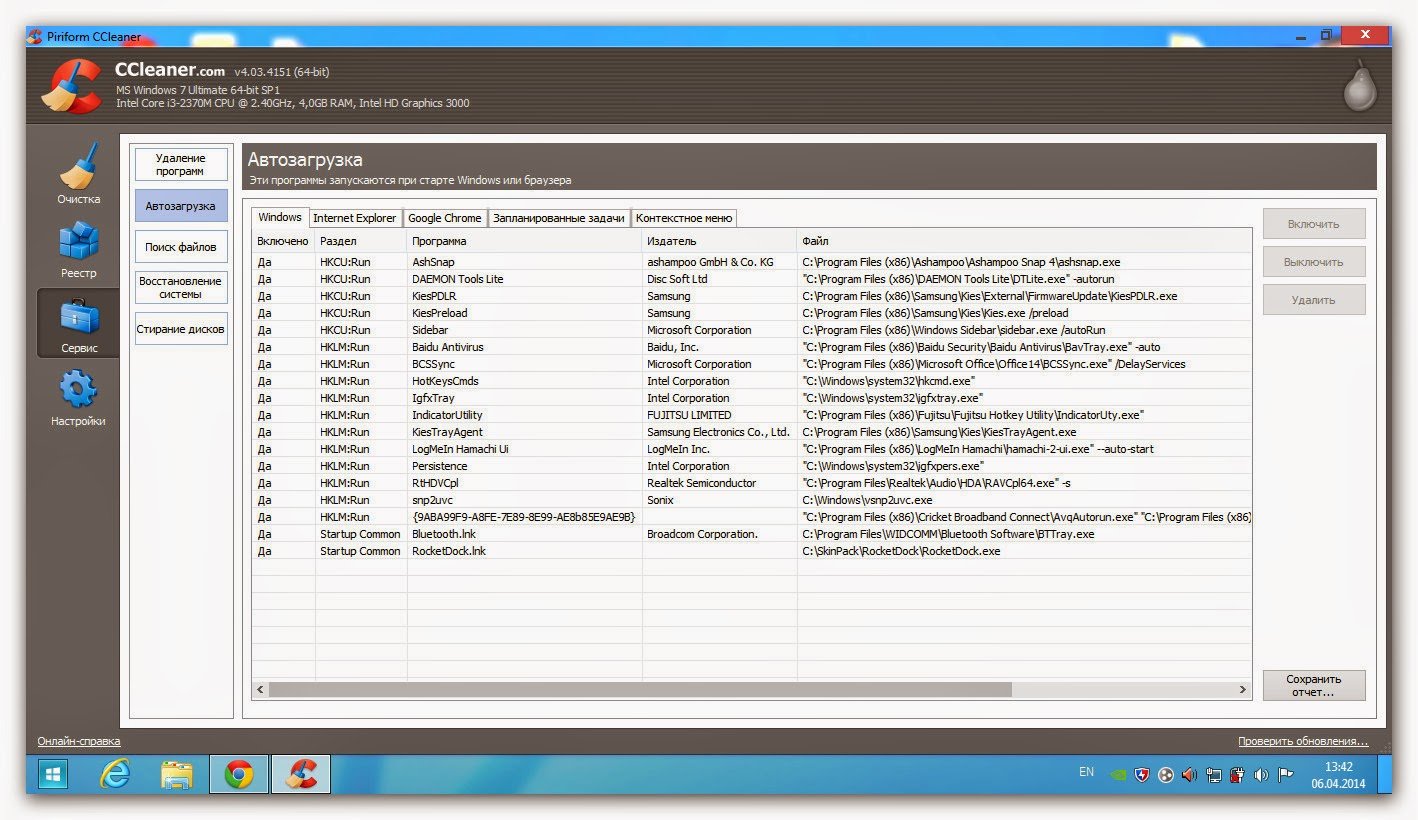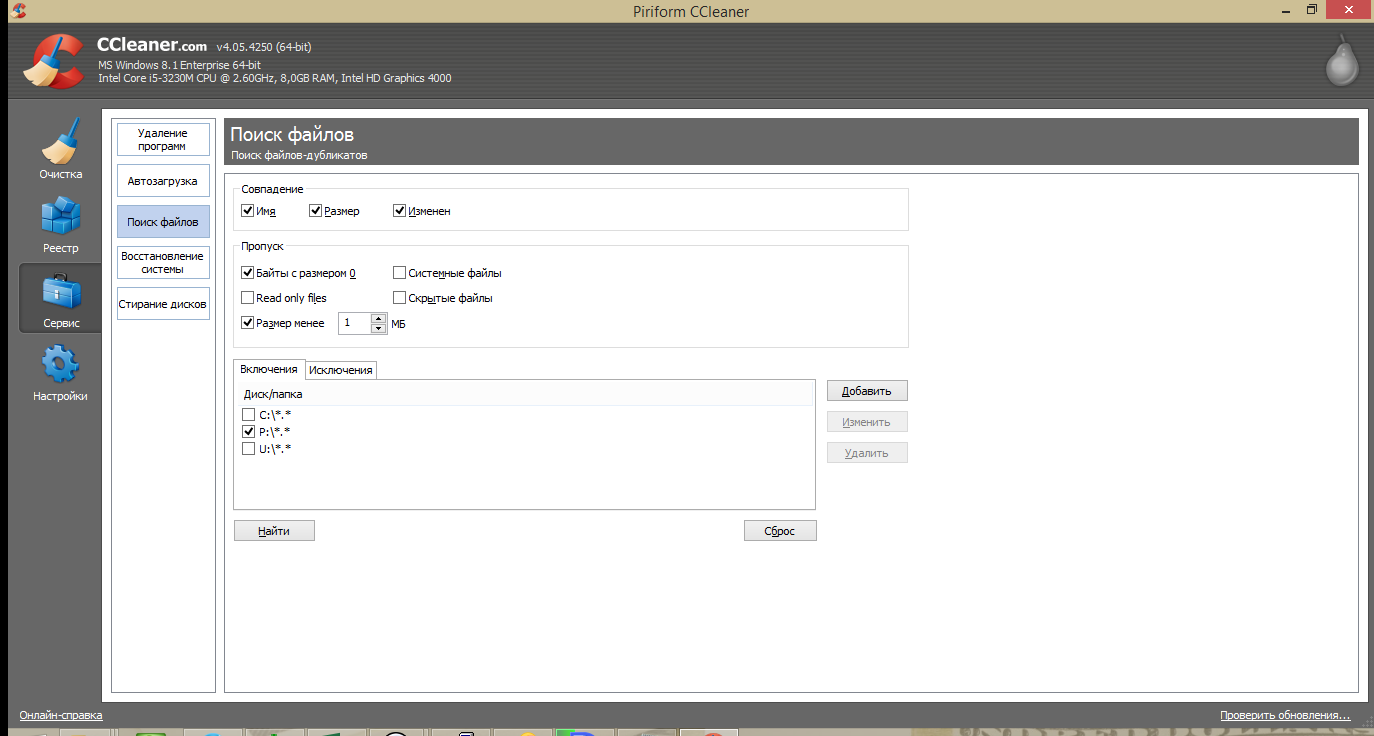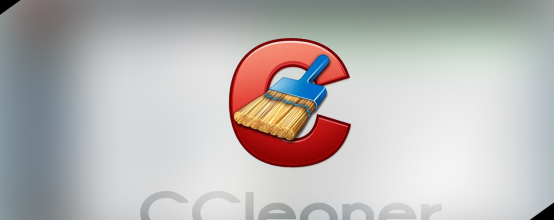
Утиліта CCleaner відноситься до тієї категорії програм, відсутність яких користувач відчуває особливо гостро. Багато хто вважає, що програма відноситься до так званої категорії «чистильників реєстру Windows», хоча насправді її можливості набагато ширше. Чому ж утиліта придбала таку популярність і що саме вона дозволяє робити з вашої Windows, ми сьогодні і спробуємо розібратися.
Повна назва программыCCleaner
| Розробник | Piriform.ltd |
| Офіційний сайт програми | http://www.piriform.com/ccleaner |
| Остання версія на поточний момент | 5.04.5151 |
| Українська мова | присутній |
| Розрядність | x32/x64 |
| Підтримувані ОС | Windows XP/Vista/7/8/8.1 |
| Вартість | free/$24.95/$39.95 |
Зміст
1 Установка
2 Використання
2.1 Очищення програмного «сміття»
2.2 Чищення реєстру Windows
3 Видалення програм
3.1 Оптимізація автозавантаження
3.2 Аналіз наявних дисків
3.3 Пошук однакових файлів
3.4 Управління точками відновлення
3.5 Стирач дисків
Установка
На відміну від багатьох інших програм подібного класу CCleaner є практично безпечною. Іншими словами, ймовірність того, що після очищення ваш комп'ютер перестане нормально працювати, зведена до мінімуму. А раз так, то рекомендувати утиліту можна широкому колу користувачів незалежно від рівня їх кваліфікації.
Увага! Незважаючи на те, що програма розрахована на звичайного користувача, повністю гарантувати її «нешкідливість» не можна. Тому будь-які дії, що вживаються, повинні бути виправданими, а якщо ви не впевнені в своїх силах, краще все ж звернутися до знає одному або спеціаліста.
Завантажити програму найкраще з офіційного сайту (http://www.piriform.com/ccleaner/download), а не з численних варезных сайтів: тільки в цьому випадку ви можете бути впевнені, що разом з CCleaner ви не встановите на свій комп'ютер різноманітні додаткові програми без потреби, шпигунське ПЗ або навіть віруси. Тим більше, що базова версія безкоштовно, а додаткові можливості (professional professional Plus) звичайній людині в реальному житті практично не потрібні. Втім, ви самі можете в цьому переконатися на сторінці завантаження.
Установка (якщо ви завантажили дистрибутив з оффсайта) ніяких труднощів не представляє, а якщо у вас встановлений фаєрвол і утиліта запросится в мережу, можете з чистою совістю це заборонити. Як, до речі, і відмовитися від «бонус» у вигляді Google Chrome: на функціонуванні програми це ніяк не позначиться.
Використання
CCleaner передбачає кілька основних сценаріїв використання, тому варто розібратися з кожним з них окремо. Проте вважаємо своїм обов'язком нагадати вам, що деякі з них не розраховані на щоденне застосування і є своєрідним рятівним колом.
Очищення програмного «сміття»
Вибираєте об'єкти для перевірки: «Windows» або «Додатки» (верхній лівий кут вікна програми). У першому випадку пошук буде вестися тільки в самій ОС, а в другому – в деяких встановлених програмах. У вертикальному блоці під цими кнопками уточнюєте ті місця, де буде проводитися пошук і натискаєте кнопку «Аналіз» (синій прямокутник знизу і трохи лівіше центру). У вікні погоджуєтесь з тим, що впевнені у своїх діях (натискаєте «ОК»). Для надійності процедури рекомендується відразу ж повторити.
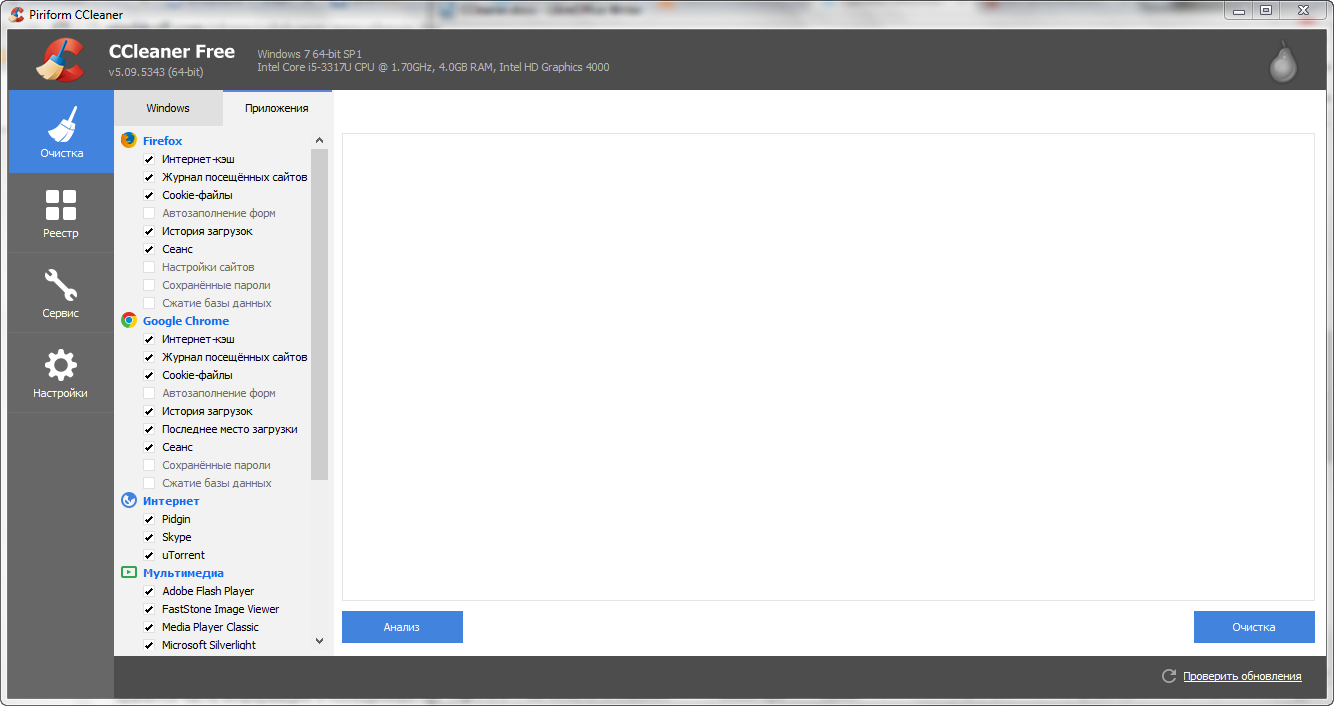
Очищення програмного сміття
Чищення реєстру Windows
Увага! Цю процедуру не можна назвати абсолютно безпечним, тому рекомендувати її можна тільки в тому випадку, якщо в роботі комп'ютера спостерігаються ті або інші збої. У звичайному житті від подібних методів все ж краще утриматися!
У лівому стовпчику відзначаєте ті розділи, які будуть перевірені на помилки, після чого натискаєте кнопку «Пошук проблем» (процедура може зайняти декілька хвилин). По її завершенні ви побачите список потенційних проблем в реєстрі, які CCleaner може виправити. Побіжно перегляньте їх і переконайтеся, що критично важливі ключі реєстру не порушені і натисніть синю кнопку «Виправити...» (правий нижній кут вікна програми). Вам запропонують зробити резервну копію видаляються даних. Так як вони займають дуже мало місця, але згодом дозволять повернути всі зроблені зміни, варто погодитися (натиснути «Так» і вказати місце на диску, де будуть зберігатися файли з розширенням *.reg). Далі ви зможете або подивитися кожну потенційну помилку (а їх, зауважимо, може бути досить багато), або довіритися програмі. У першому випадку скористайтесь кнопками з кутовими дужками (зліва на сірому фоні) і ручним виправленням кожної помилки (кнопка «Виправити»), у другому просто натисніть «Виправити перевірено». Коли процедура буде закінчена, повторіть її ще раз.
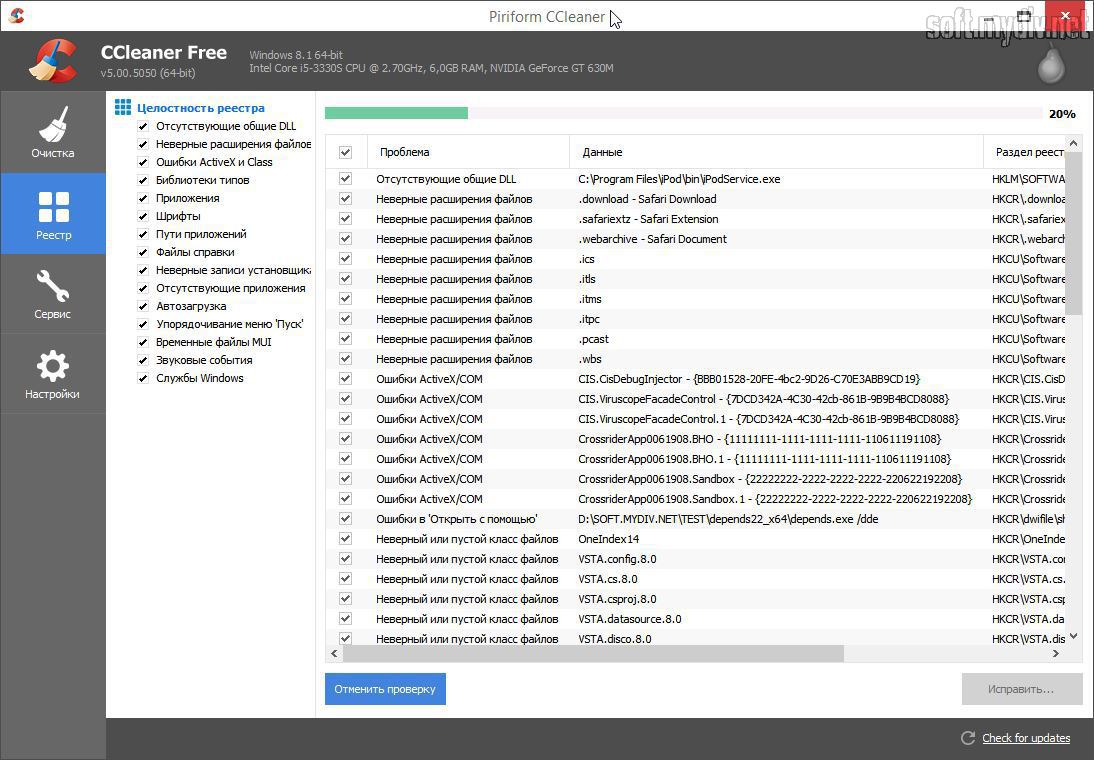
Очищення реєстру
Видалення програм
Цей блок нічим від аналогічних засобів самої Windows не відрізняється. Для «глибокої» деінсталяції краще скористатися програмами типу «Revo Uninstaller» або аналогічними.
Виберіть зі списку встановлених програм ту, яку вам більше не потрібна і натисніть «Деінсталяція». Після цього запуститися власна утиліта видалення, після чого програма, буде стертий з жорсткого диска.

Видалення програм через CCleaner
Оптимізація автозавантаження
Утиліта дозволяє відключити «зайві» програми, що запускаються при старті комп'ютера або основних браузерів (Explorer, Firefox, Opera). Також можна проаналізувати заплановані завдання і контекстне меню. Для цього виберіть відповідну кнопку вгорі вікна програми. Після цього відзначте, що вас цікавить пункт і визначитеся з тим, що необхідно зробити: відключити його, включити або вилучити відповідний запис (сині кнопки праворуч від списку). Використання розширеного режиму в блоці «Заплановані завдання» рекомендується тільки тим користувачам, які впевнені у власній кваліфікації і відмінно розуміють, що роблять.
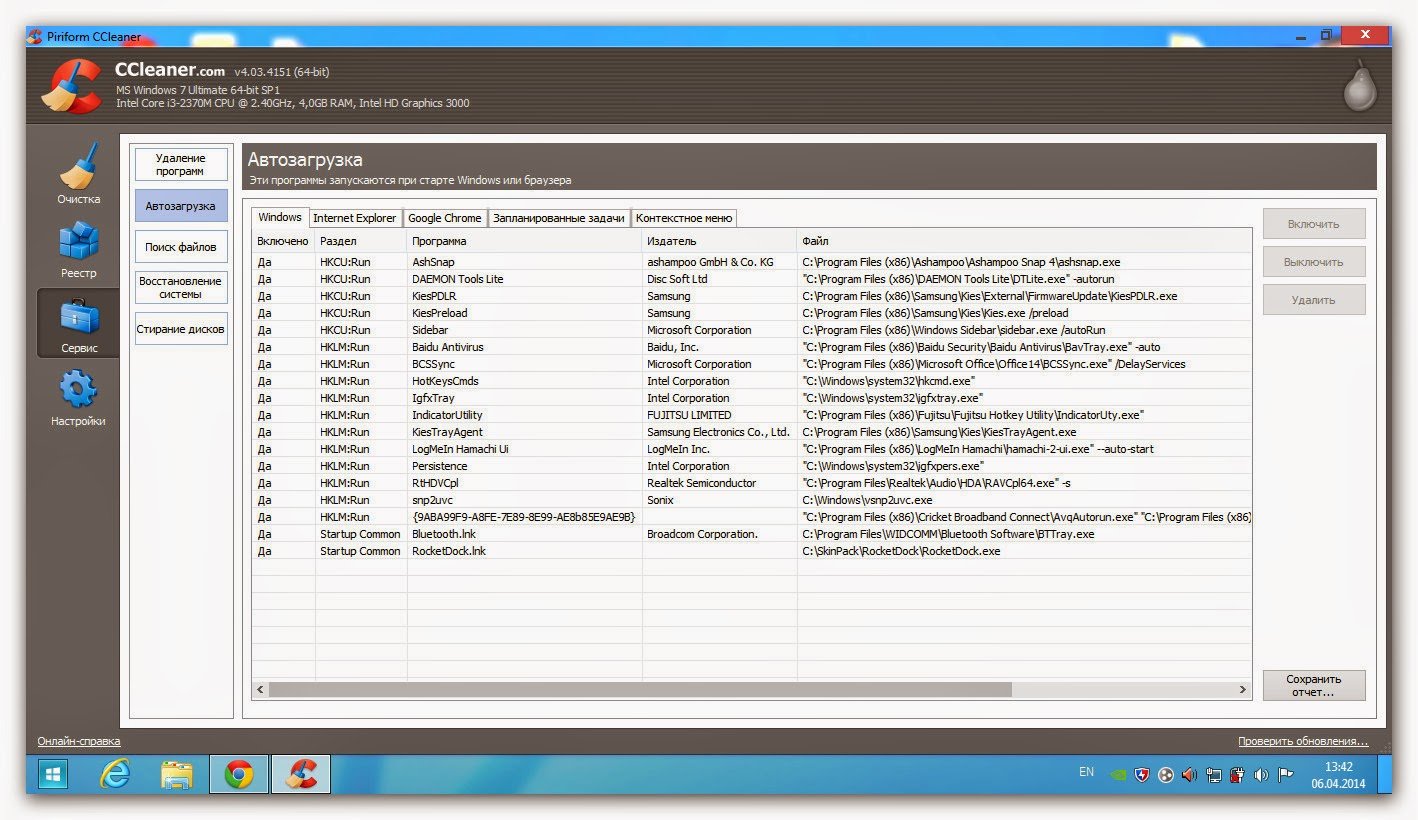
Оптимізація автозавантаження
Аналіз наявних дисків
Виберіть типи даних, обсяг яких необхідно проаналізувати (розділ «Категорії»). Відмітьте ті диски, на яких буде проводитися пошук. Натисніть кнопку «Аналіз» (процедура може зайняти деякий час, так що доведеться запастися терпінням). В результаті ви отримаєте можливість зрозуміти, які дані займають на жорстких дисках найбільше місця і визначити найбільш «важкі» файли в кожній з категорій. Після цього можна відзначити галочками ті дані, які вам більше не потрібні, натиснути праву кнопку мишки і вибрати пункт «Видалити обрані файли». Пошук однакових файлів
Визначте, за якими критеріями буде вестися пошук (ім'я, розмір, дата, зміст). Відмітьте ті файли, які будуть проігноровані (розмір, атрибути). Виберіть диски, на яких буде проводитися пошук (вкладка «Включення») і дані, які не слід враховувати (вкладка «Виключення»). Коли все буде готово, натисніть кнопку «Знайти». В результаті ви отримаєте список повторюваних файлів з зазначенням місця на диску, де вони знаходяться. Відмітьте ті з них, які вам не потрібні і натисніть «Видалити вибрані». Програма попросить підтвердити ваші наміри «Вибрані файли будуть остаточно видалені з системи. Ви дійсно хочете це зробити?». Якщо все добре, натисніть кнопку «ОК».
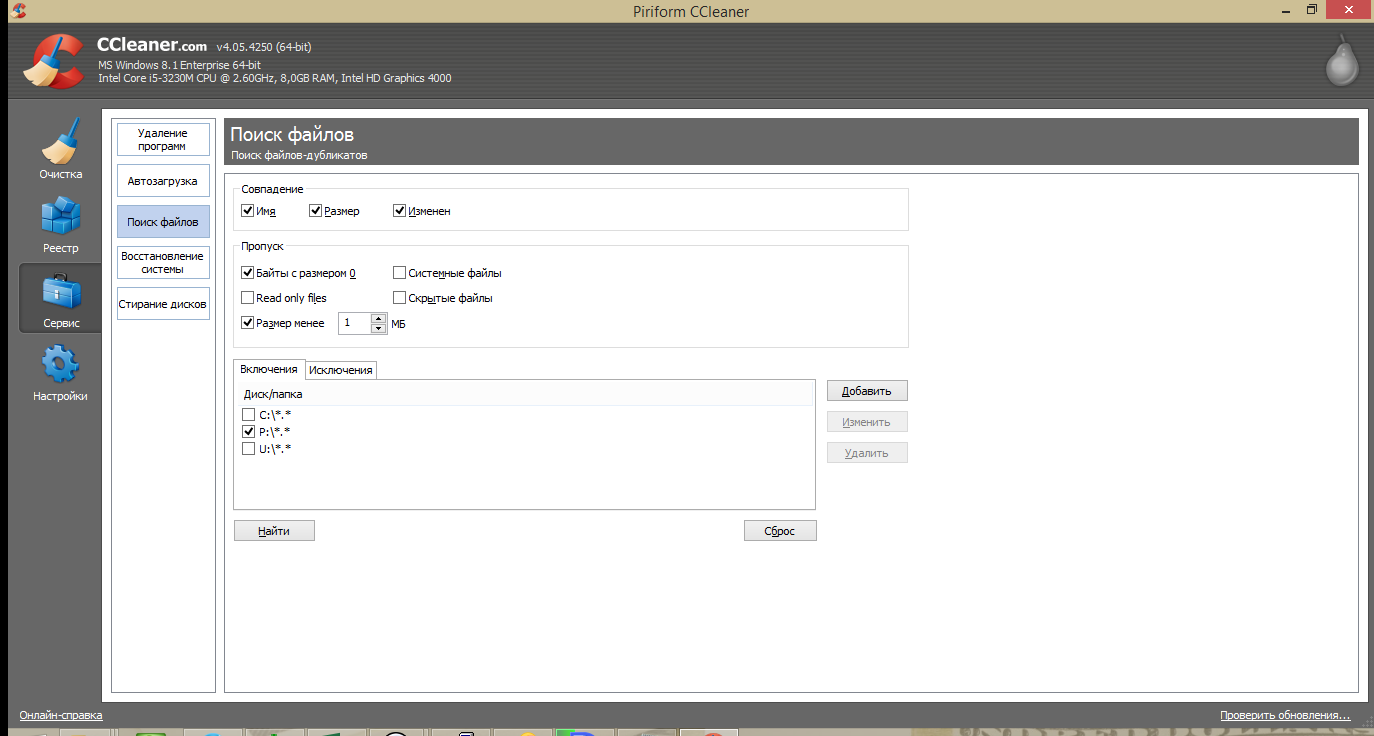
Пошук дублів в CCleaner
Управління точками відновлення
Не секрет, що Windows «любить» створювати точки відновлення, які займають досить багато місця на диску. Від більшості з них можна абсолютно спокійно позбутися.
Виберіть непотрібну запис в основному вікні програми і натисніть «Видалити». Підтвердіть свої наміри «Ви впевнені в цьому?», натиснувши «ОК». В цілях безпеки можливість видалити останню крапку збереження заблокована. Стирач дисків
Виберіть область для знищення (випадаючий список «Прати:»): «Тільки вільне місце» або «Весь диск (всі дані будуть втрачені)». Виберіть застосовуваний алгоритм (випадаючий список «Спосіб:»): «Проста перезапис (1 прохід)», «DOD 5220.22-M (3 проходу)», «NSA (7 проходів)» або «Гутманн (35 проходів)». При цьому варто враховувати, що чим надійніше метод, тим більше часу він займе. Тому навіть у самому щадному варіанті для завершення роботи утиліти може тривати до півгодини або навіть більше.