Встановлюємо Microsoft Office на Ubuntu 14.04 LTS - все про комп'ютери
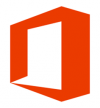
Якщо у вас в якості основної системи стоїть Ubuntu, але ви так і не змогли освоїти пакети Open або Libre Office, або не можете працювати з інших причин, то ви напевно шукаєте спосіб, як встановити звичний Microsoft Office на дану ОС. Поспішаю вас порадувати – способів цілих три! Точніше їх трохи більше, але в цій статті будуть описані три найбільш зручних і не схожих один на одного (решта, як правило, приватні випадки цих). Почнемо з самого простого.
Зміст
1 Спосіб перший: онлайн офіс
2 Спосіб другий: PlayOnLinux
3 Спосіб третій: віртуальна машина
4 Замість висновків
Спосіб перший: онлайн офіс
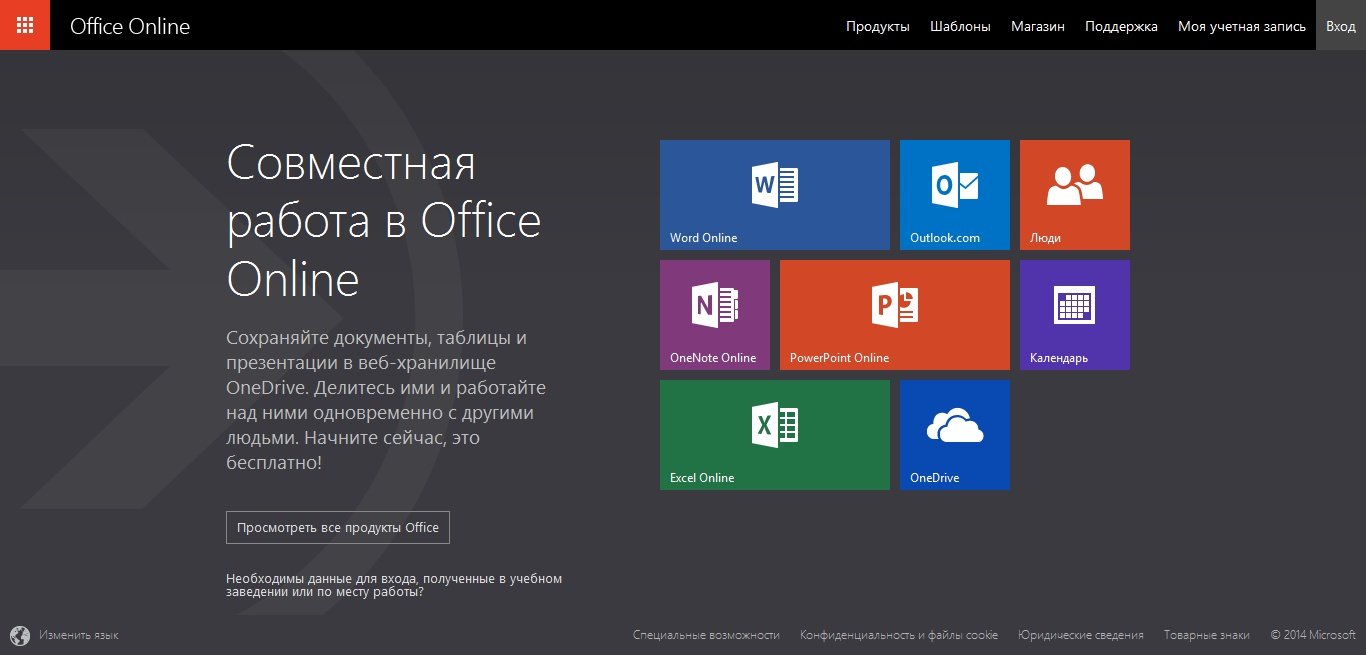
Власне, установкою це і не назвеш, але цей спосіб самий простий і зручний (за умови, що у вас є Інтернет). Офіційний набір Microsoft Office, причому абсолютно безкоштовний доступний за посиланням https://www.office.com/. Все що від вас потрібно – перейти за цим посиланням і почати користування повноцінним пакетом. Причому ви можете спільно з ким-небудь редагувати документи або таблиці. А для більш зручного доступу ви можете встановити ярлики, з допомогою інсталятора «Linux Web Apps» для швидкого запуску даних додатків.
Плюсом цього підходу є те, що ви в будь-який момент будете мати доступ до самої останньої версії офісу, причому з будь-якого комп'ютера. Також вам не потрібно буде завантажувати різні установники, налаштувати Wine і т. д.
Єдиним недоліком такого підходу є неможливість скористатися пакетом без підключення до мережі Інтернет (причому доступ повинен бути стабільним і як мінімум 1 Мбіт/с, для більш-менш комфортної роботи).
Спосіб другий: PlayOnLinux
Даний спосіб вже зажадає від вас деяких рухів і деякої підготовки. По-перше, у вас повинен бути завантажений пакет Office 2010 або 2007, причому він повинен бути офіційний, чистий, без пакетів оновлень. Також у вас повинен бути доступ до Інтернету (це тільки на час установки, потім Інтернет не буде потрібен).
Отже, спочатку ставимо пакет PlayOnLinux. Для цього вводимо наступні команди в терміналі:
Все, тепер у вашій системі встановлена програма PlayOnLinux і ви можете приступати до установки пакета офіс.
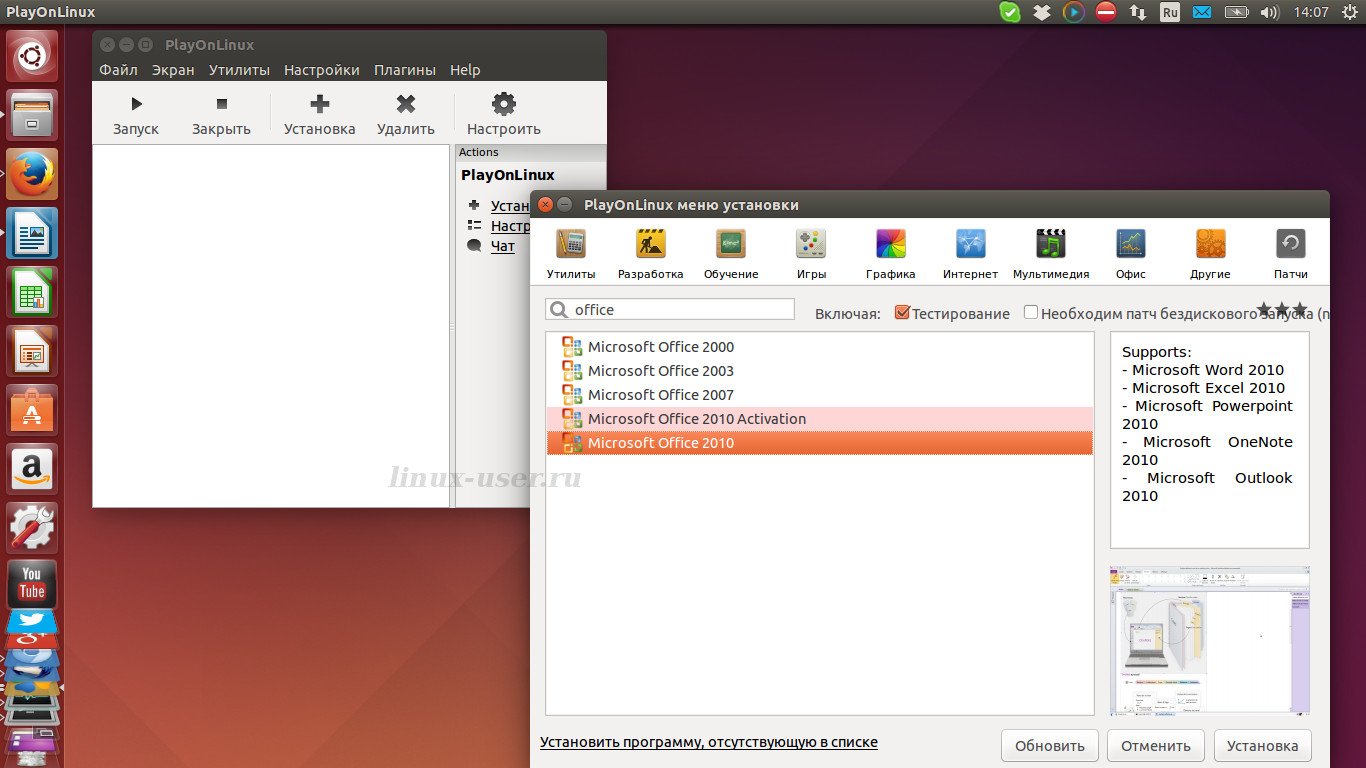
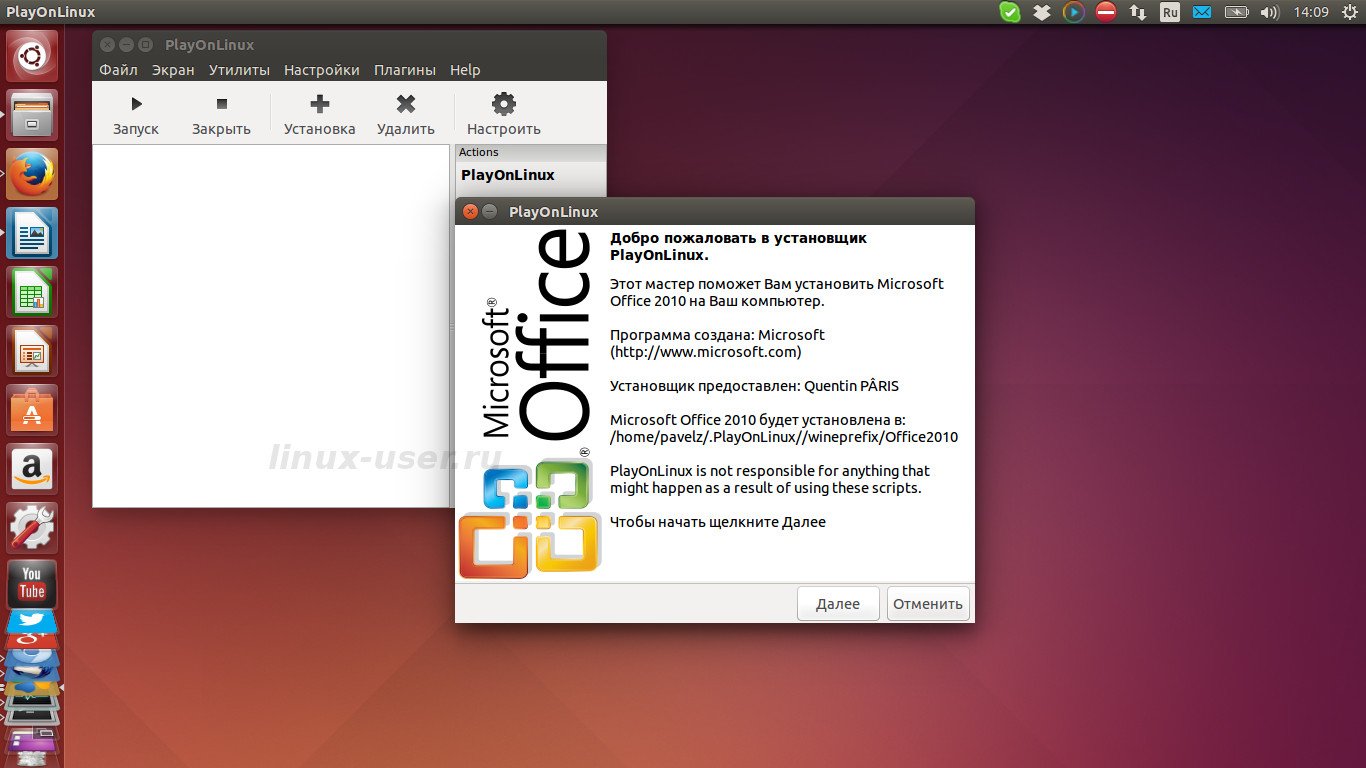
Запускаємо програму (з ярлика або пишемо в терміналі playonlinux) Натискаємо кілька разів «Далі» майстра первинної настройки. Тепер ми бачимо основне вікно програми. Йдемо на вкладку Офіс і вибираємо Microsoft Office 2010 або 2007 і натискаємо «Встановити». Чекаємо поки програма підготує середовище для установки. Далі ви побачите вікно, в якому можна вказати шлях до джерела установки Microsoft Office – ви можете вказати як iso образ, так і exe файл. Ну і все, далі встановлюємо офіс так, як ви б це робили в Windows. Після закінчення установки у вас буде повноцінний офіс на Linux.
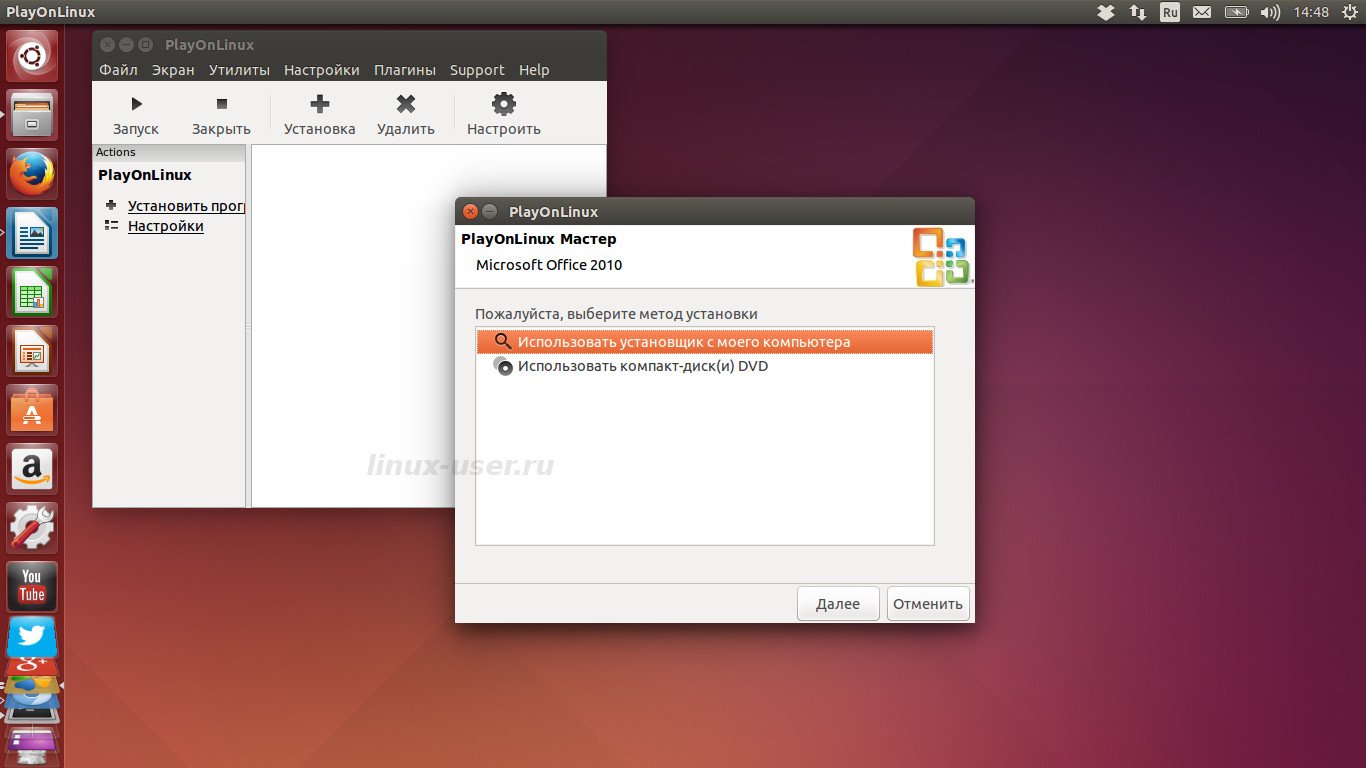
Також варто відзначити, що крім офісу, ви можете встановлювати інші програми та ігри, які доступні в головному вікні програми. Їх установка майже ідентична установці офісу, хіба що можливі деякі відмінності.
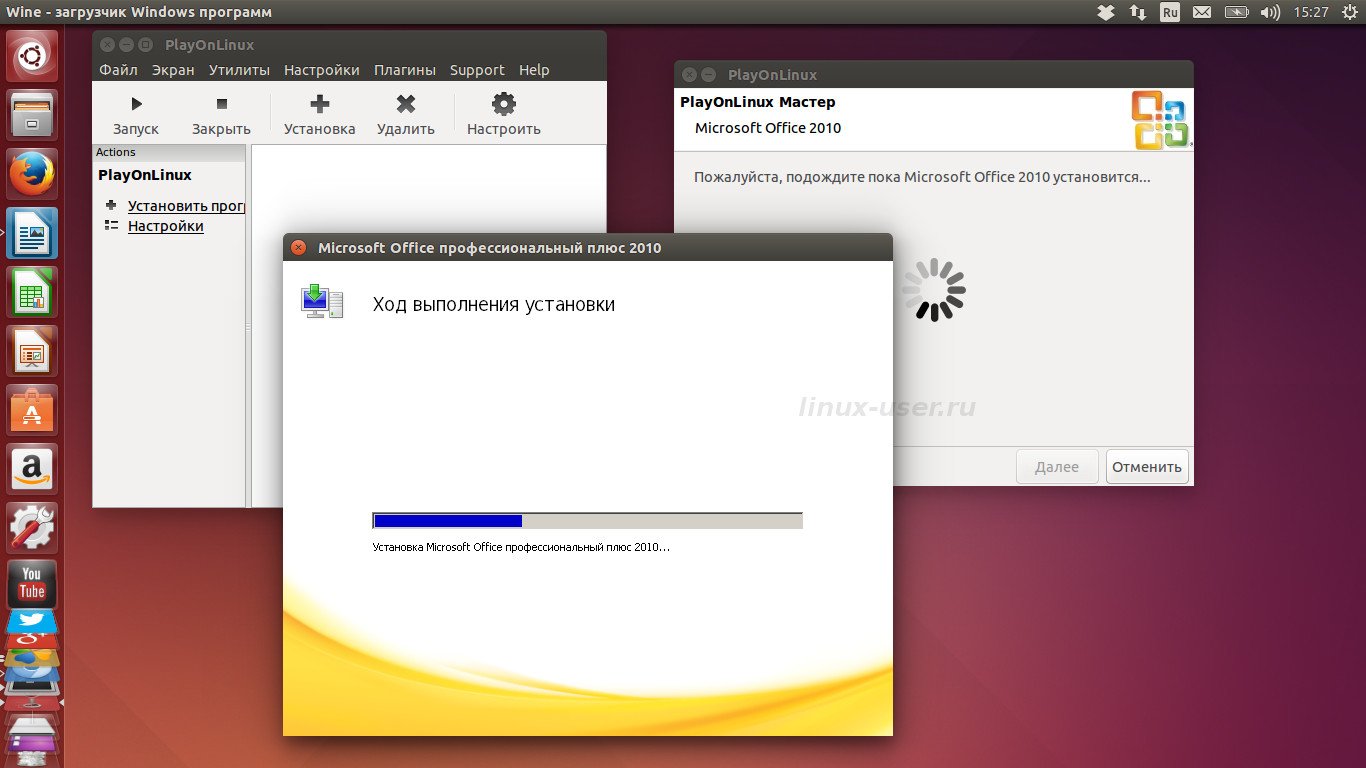
З плюсів варто відзначити, що тепер ви зможете відкривати файли Microsoft Office по подвійному кліку, а також у вашій системі буде встановлений повноцінний офіс. Але є і мінуси – оновити його буде досить проблематично, та і часто можуть з'являтися різні помилки, до того ж поки немає можливості поставити 2013 офіс, але в цілому цей варіант має право на життя.
Спосіб третій: віртуальна машина
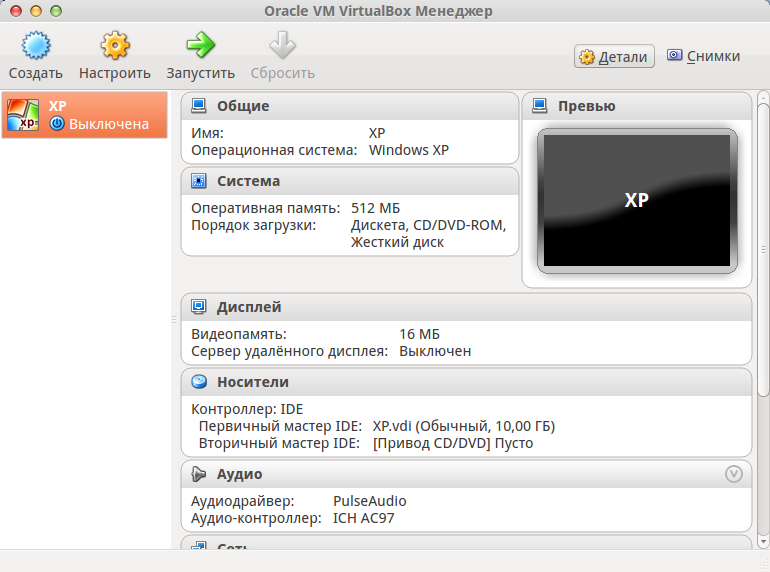
В якості віртуальної машини ми будемо використовувати VirtualBox. Це програмний продукт для віртуалізації практично будь-яких операційних систем. Ось короткий список його можливостей:
тобто у вашому ПК буде працювати як-би другий комп'ютер. Щоб встановити VirtualBox можна зайти на офіційний сайт розробника і завантажити інсталяційний пакет, але можна обійтися і терміналом. Для цього вводимо:
Ось і все – програма встановлена, тепер можна запускати. Але перед запуском потрібно додати вашого користувача в спеціальну групу:
Після виконання даної команди потрібно перезавантажити комп'ютер. Тепер нам потрібно завантажити Oracle VM VirtualBox Extension Pack. заходимо на офіційний сайт програми і в розділі «Download» викачуємо потрібну версію пакету. Після того як він буде завантажений – натискаємо по ньому двічі для установки.
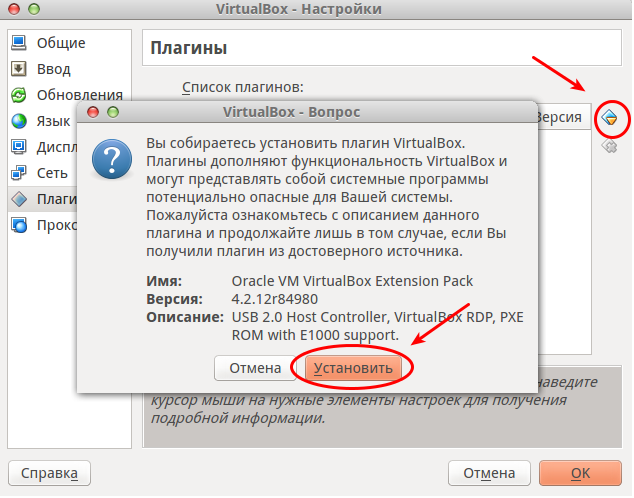
Тепер, власне, можна перейти до установки Windows. Відкриваємо програму і натискаємо кнопку створити. Ім'я вписуємо будь-який, тип вибираємо Microsoft Windows, а версію в залежності від тієї, яку хочете поставити. Далі все інтуїтивно зрозуміло:
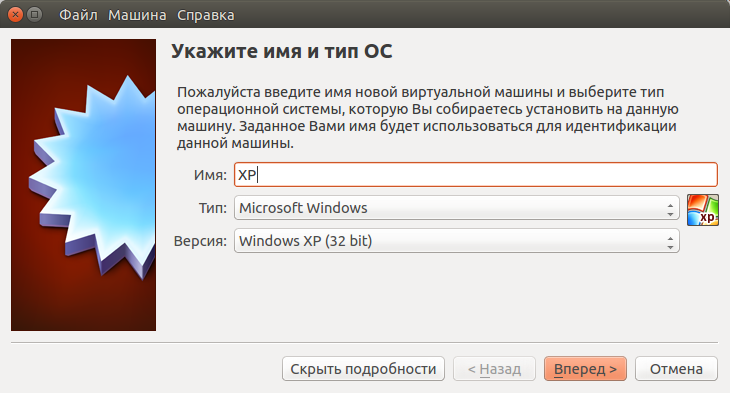
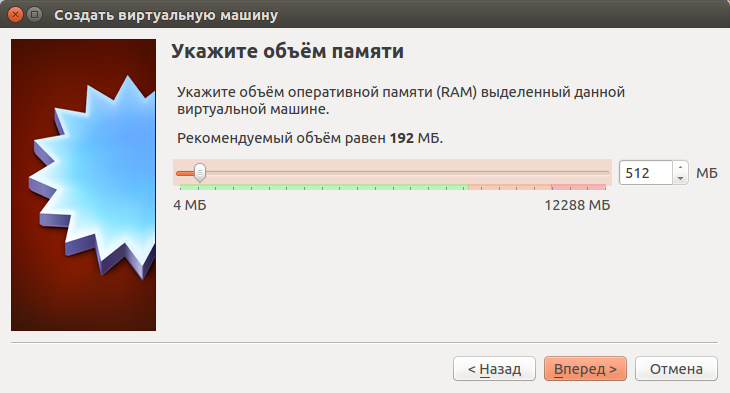

Після того як у нас з'явилася нова віртуальна машина – натискаємо на кнопку налаштувати і йдемо у вкладку носії. Тут ми вибираємо образ системи, яку ми хочемо встановити (потрібно заздалегідь його завантажити). Тепер запускаємо віртуальну машину. Далі просто встановлюємо Windows як зазвичай.
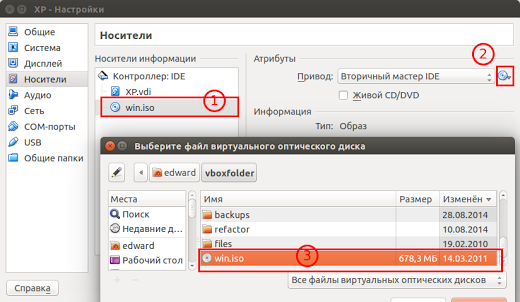
Ну от і все, тепер у вас є повноцінна Windows, в якій ви можете встановити Microsoft Office будь-якої версії і спокійно працювати. Для більш зручної роботи ви також можете встановити доповнення для гостьової ОС і «розшарити» кілька папок в основній ОС.
Замість висновків
Тепер ви знаєте цілих способу установки Microsoft Office на ОС Ubuntu. Вибирайте найбільш близький вам і користуйтеся, хоча вам ніхто не забороняє комбінувати всі три.