Як запустити старі ігри і програмне забезпечення на Windows 8? - все про комп'ютери

Цей підручник покаже вам запустити старі ігри і програмне забезпечення на Windows 8.З розвитком світу технологій,старі технології виходять застарілі і стають несумісними з новими технологіями.І це дуже вірно в разі додатків і програмного забезпечення.Коли ми намагаємося встановити стару гру на нову операційну систему, вони показують помилку несумісності.

Але це правда,що всі ігри та програми,які сумісні в Windows 7 будуть сумісні в Windows 8 теж. Одна з основних цілей Windows 8 команди розробників Microsoft,було зробити ці додатки та ігри,які були узгоджені в Windows 7 , щоб вони були сумісними в Windows 8 теж.Незважаючи на це вони не змогли приховати,що застосування ігор зі старих версій Windows не мають забезпечення сумісності Windows 8 , деякі з них може і будуть працювати, а деякі ні.
Слідуйте декільком простим кроків,щоб запустити стару версію програми у Windows 8 в режимі сумісності. Для пояснення цілей ми вибираємо стару версію Splashtop Streamer ,щоб пояснити . Якщо ви зіткнулися з проблемою в грі Minecraft Windows 8 , то ви можете прочитати цей пост Minecraft сумісності написану мною . Вам потрібно буде виконати деякі додаткові кроки,що б можна було грати в Minecraft Windows 8.Кроки для запуску старих ігор і програм на Windows 8
1.Насамперед,натисніть на інсталяційний файл програми або гри,які необхідно встановити у Windows 8.Знайдіть у Windows 8 «помошник сумісності програм».Відкриється вікно.Натисніть кнопку » Запустити програму за допомогою налаштування сумісності » .
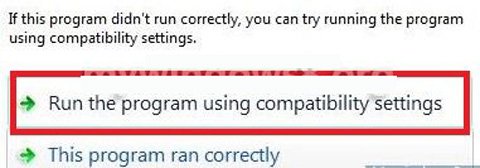
2.Ці параметри були тільки для установки програми, в даний час для запуску програми ви повинні виконати декілька інші кроки.
3.Після установки з'явиться ярлик для програми або гри,який створюється на робочому столі за замовчуванням, або знайдіть вихідну папку. Клацніть правою кнопкою миші на ярлику і натисніть Властивості.
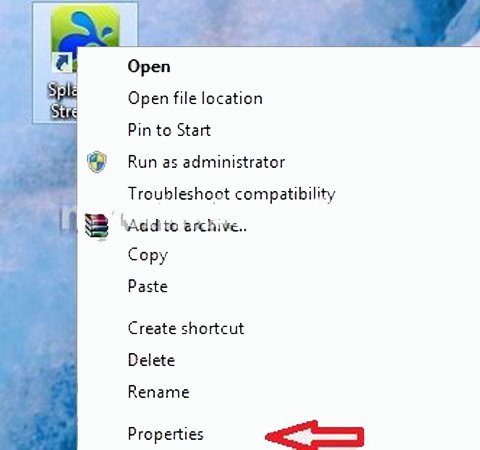
4.Ця дія відкриває вікно Властивості,перейдіть на вкладку Сумісність.Тепер,згідно вашим вимогам або сумісності ігри з більш старими версіями операційних систем Windows, виберіть режим сумісності і натисніть OK.
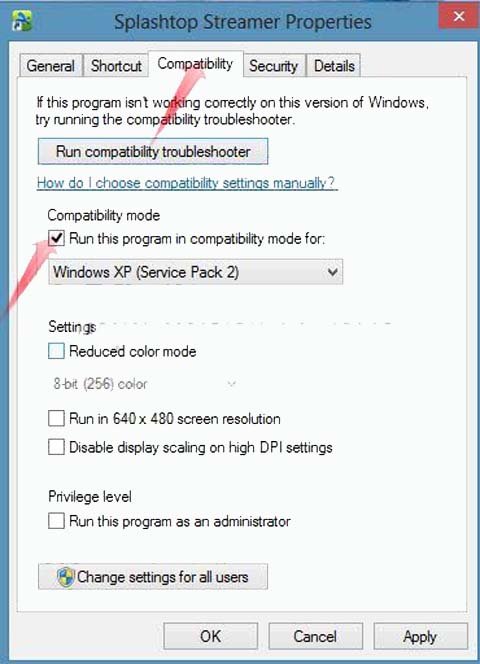
5.Якщо ви не знаєте про точну сумісності програми або гри, то натисніть на кнопку «Виконати монтерскую сумісність,вибрати налаштування».
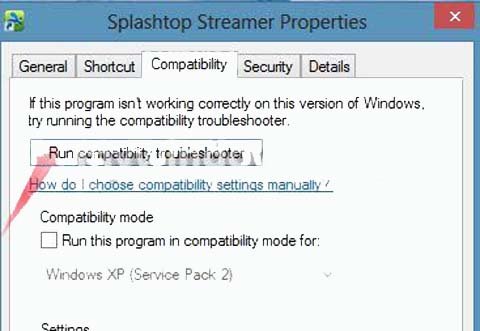
6.З'являється нове вікно,натисніть кнопку «Спробуйте рекомендовані параметри», щоб запустити програму або гру.
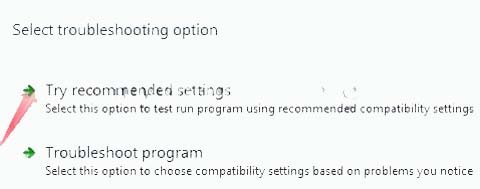
7.Вікна автоматично визначать режим ompatibility для вашого програмного забезпечення.Після вікна закінчується завершення налаштування сумісності і відображається нове вікно «Залагодження сумісності програми » там натисніть «Спробувати програму ...».
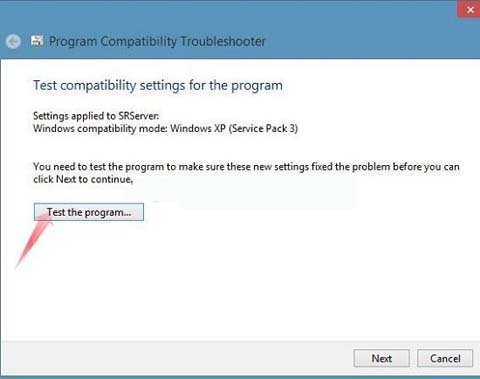
8.Якщо ваша програма виконується успішно", натисніть кнопку «Далі» і виберіть «Так,зберегти ці налаштування в цій програмі», щоб зберегти ваш вибір для майбутніх цілей і почати використовувати гру або програмне забезпечення.
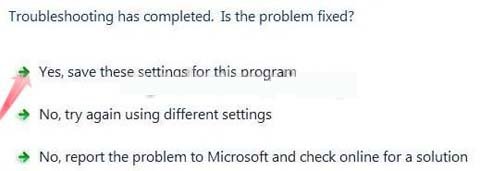
[share-locker locker_id=»7801cb54b3ef74e5d» theme=»blue» message=»Якщо Вам сподобалася ця стаття,натисніть на одну з кнопок нижче.СПАСИБІ!» facebook=»true» likeurl=»CURRENT» vk=»true» vkurl=»CURRENT» google=»true» googleurl=»CURRENT» tweet=»true» tweettext=»» tweeturl=»CURRENT» follow=»true» linkedin=»true» linkedinurl=»CURRENT» ][/share-locker]