Автозавантаження в Windows 7: порядок в системі зі старту - все про комп'ютери

Догляд за комп'ютером обов'язково включає чистку оперативної пам'яті від зайвих програм, які витрачають ресурси і сповільнюють систему. Більшість з них запускаються користувачем, проте часто вони починають роботу без його свідомої участі. Це стосується і програм, що знаходяться в списку «Автозавантаження». Як налаштувати «Автозавантаження» в Windows 7, читайте в нашій статті.
Зміст
1 Для чого потрібна Автозавантаження в Windows 7
2 Редагування «Автозавантаження»
2.1 За допомогою команди msconfig
2.2 Меню «Пуск»
2.3 Використовуючи пошуковий запит
2.4 Через реєстр
2.5 Відеоінструкція: де знаходиться список «Автозавантаження» і як видалити програми
3 Як додати програми
3.1 Відеоінструкція: як внести програму в список автозавантаження
4 прибрати, а що залишити?
Для чого потрібна Автозавантаження в Windows 7
Система використовує автозавантаження для запуску важливих компонентів, наприклад встановлених драйверів пристроїв або модулів відстеження оновлень. Крім того, сюди ж поміщаються антивіруси, які для запобігання зараження комп'ютера вірусами повинні запускатися одночасно з системою.
Автозавантаження є також одним із способів індивідуальної настройки комп'ютера. З її допомогою можна запускати щодня робочі програми, антивіруси, комунікатори і т. д. Це зручний інструмент роботи фонових програм, наприклад торрент-агентів або емуляторів дисків. Часто автозавантаження використовують для роботи з «важкими», довго запускающимися програмами.
І саме сюди просяться багато додатків, при установці «на всяк випадок» зберігаючи галочку в пункті «Запускати автоматично», а також шкідливі програми.
" Редагування «Автозавантаження»
З допомогою команди msconfig
Дізнатися, які програми запускаються на комп'ютері при включенні, можна за допомогою командного рядка. Для цього натискаємо клавіші Win (кнопка з прапорцем Windows) і R. У вікні «Виконати» в рядку введення набираємо команду msconfig і натискаємо «OK».
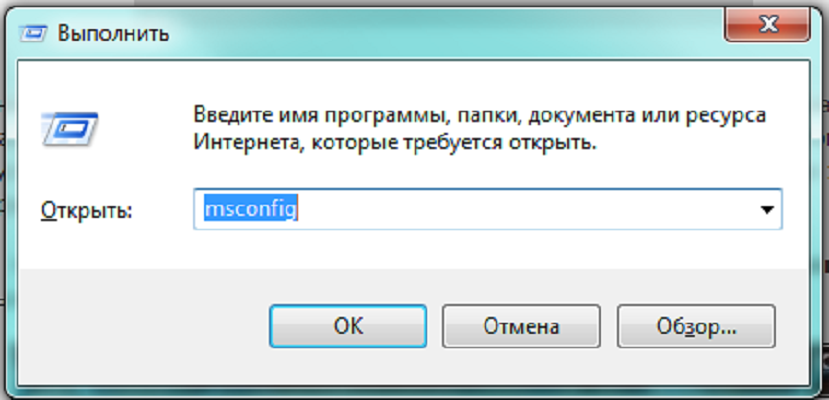
Введіть команду msconfig і натисніть «ОК»
У вікні «Конфігурація системи» переходимо на вкладку «Автозавантаження». Перед нами відкриється список автоматично завантажуваних додатків.

Прибираємо зайві галочки
Щоб прибрати зайві, досить зняти позначку в рядку з назвою програми. Для збереження змін необхідно натиснути кнопку «OK», після чого можна перезавантажити комп'ютер.
Меню «Пуск»
Список автоматично завантажуваних програм можна подивитися, послідовно відкриваючи пункти меню «Пуск — Всі програми — Автозавантаження — Відкрити».
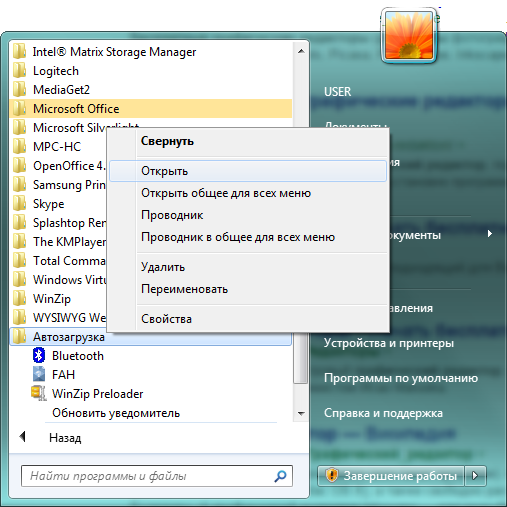
Відкриваємо «Автозавантаження»
Програми позначені ярличками, непотрібні можна видалити. Залишається лише перезавантажитися.
Використовуючи пошуковий запит
Відкриваємо меню «Пуск» і в пошуковому рядку знизу вводимо запит shell:startup, після чого натискаємо Enter.

Редагуємо «Автозавантаження»
Далі діємо вже відомому нам алгоритмом, видаляючи зайві ярлики.
Щоб зробити те ж для всіх користувачів, слід ввести в пошуковому рядку C:\ProgramData\Microsoft\Windows\Start Menu\Programs\Startup.
Всі внесені зміни набудуть чинності після перезавантаження.
Через реєстр
Натискаємо Win R, після чого в рядку «Відкрити» набираємо команду regedit.

Запускаємо редактор реєстру
У вікні «Редактор реєстру» нас цікавлять розділи:
В них зберігаються посилання на програми для поточного користувача.
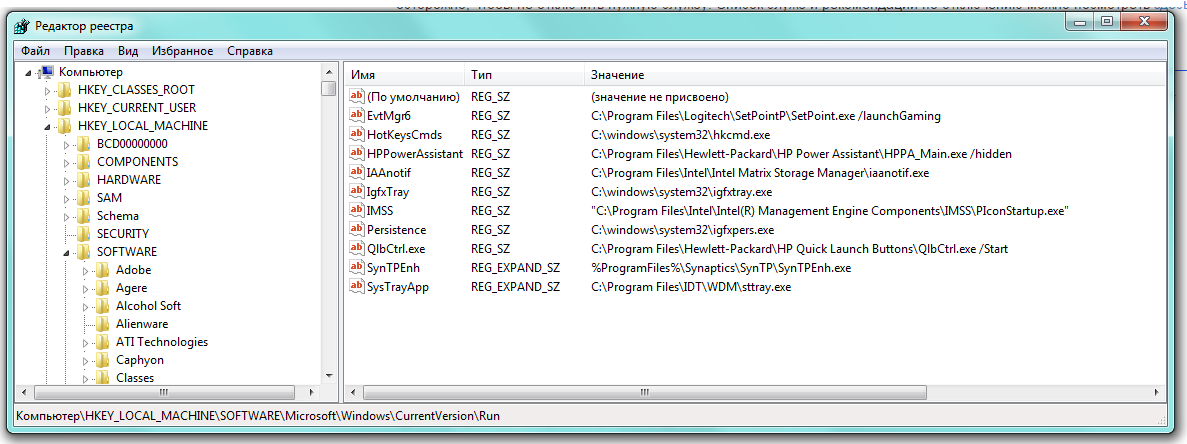
Прибираємо зайві програми
Щоб змінити список «Автозавантаження» для всіх користувачів даного комп'ютера, редагувати розділи:
Відеоінструкція: де знаходиться список «Автозавантаження» і як видалити програми
Як додати програми
Відкриваємо список автоматично завантажуваних програм по вже відомому нам алгоритмом «Пуск — Всі програми — Автозавантаження — Відкрити», після чого потрібно натиснути праву кнопку миші і в контекстному меню вибрати спочатку «Створити», потім «Ярлик».
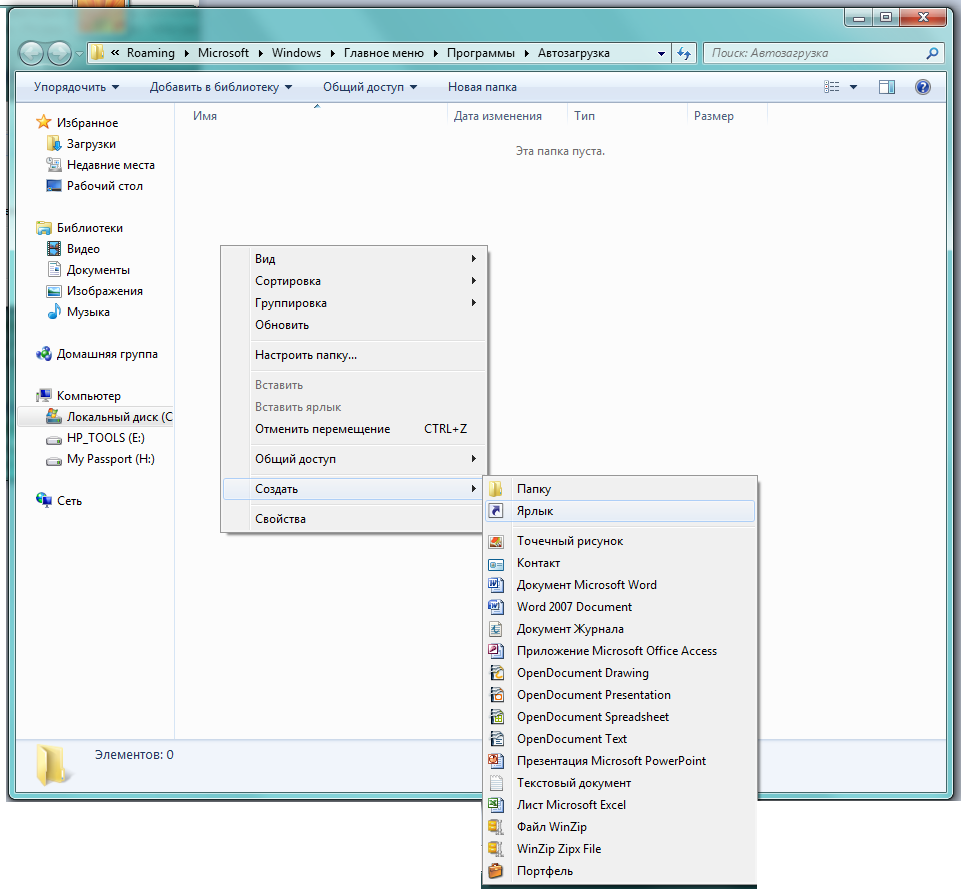
Створюємо ярлик для потрібної програми
Після вибору пункту меню «Ярлик» натискаємо «Огляд...», і в списку віконця «Огляд файлів і папок» вибираємо потрібну програму і натискаємо «OK».
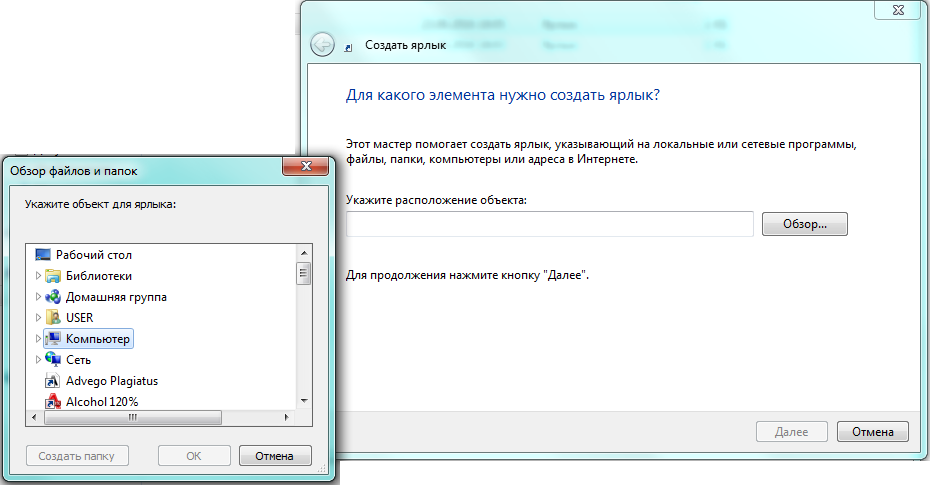
Вибираємо додаток
Того ж результату можна добитися через розглянуті вище пошукові запити в меню «Пуск». Набравши shell:startup, отримуємо доступ до «Автозавантаженні» поточного користувача, а Startup (C:\ProgramData\Microsoft\Windows\Start\Menu\Programs\Startup) дає можливість зробити те ж для всіх, зареєстрованих на даному комп'ютері. Зміни набудуть чинності після перезавантаження.
Відеоінструкція: як внести програму в список автозавантаження
прибрати, а що залишити?
Головне правило редагування списку «Автозавантаження» — знати, що робиш. Перш ніж сховати мітку, потрібно дізнатися, що робить відповідну програму і не зашкодить системі його видалення з автоматичного запуску. Найпростіше для цього скористатися мережевими пошуковими сервісами.
Обов'язково потрібно залишити в списку брандмауер. Що ж стосується торрентів, то все залежить від активності користувача в цій мережі. Якщо завантаження та роздача файлів є одним з щоденних занять, то можна дозволити торренту завантажуватися разом з системою. В іншому випадку варто його видалити, оскільки це досить ресурсномісткий додаток.
У наш час рідко зустрічаються користувачі, які не користуються інтернетом щодня. Тому браузери («Опера», Google Chrome і інші) краще включити в «Автозавантаження» для зручності роботи. Те ж стосується комунікаційних програм (Skype, Viber та інші).
Наводити порядок в «Автозавантаження» важливо і корисно. Хоча це і трудомісткий процес, більш швидке завантаження системи і прискорення роботи комп'ютера стануть гідною компенсацією за роботу.